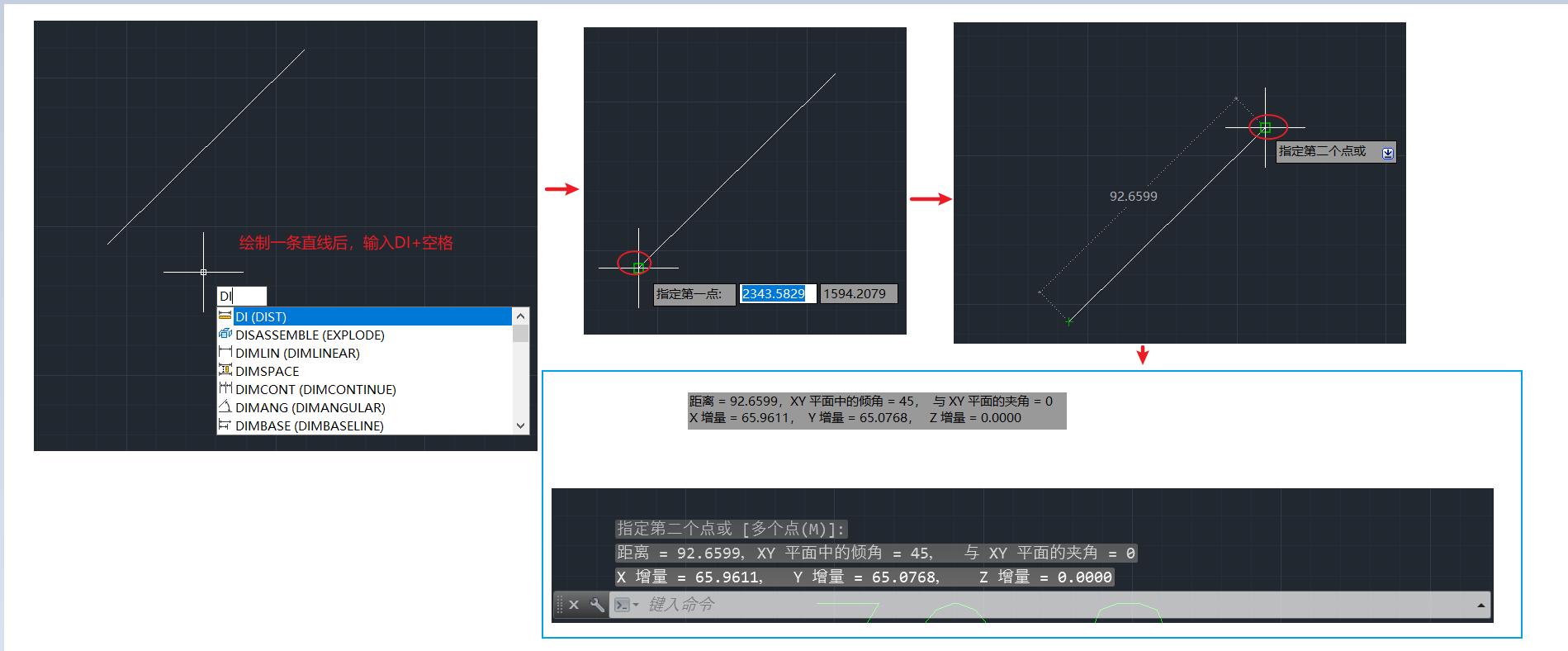AutoCAD-基础篇
AutoCAD UI
下图介绍用户界面每个区域的名称:
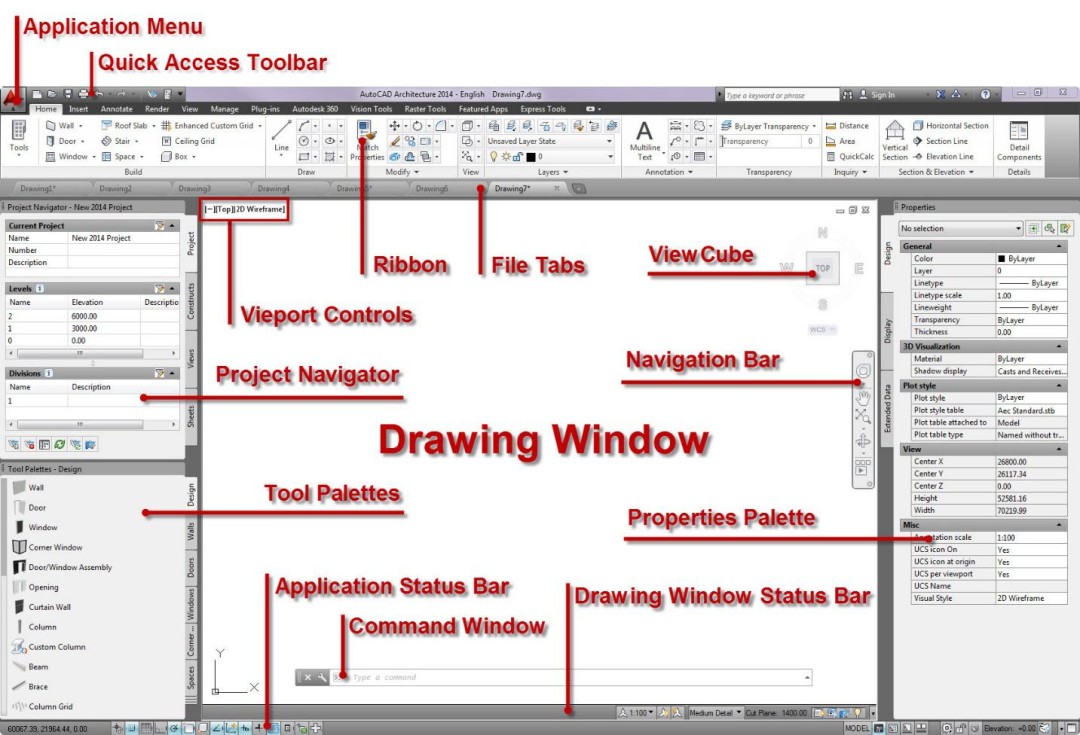
此图来源于ATTILA G. HORVATH。
应用状态栏
栅格显示 F7
在绘制窗口是否显示栅格。
正交模式 F8
在该模式下,鼠标移动只能沿水平或竖直方向移动。
极轴追踪 F10
增量角
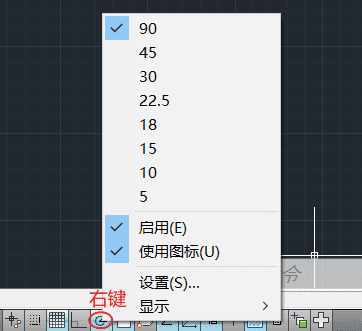
90 45 30这些数值都是增量角的角度值。
增量角改为45°后,F2输入L + Enter进入直线绘制,直线转动45°时会出现如下图所示的绿色虚线
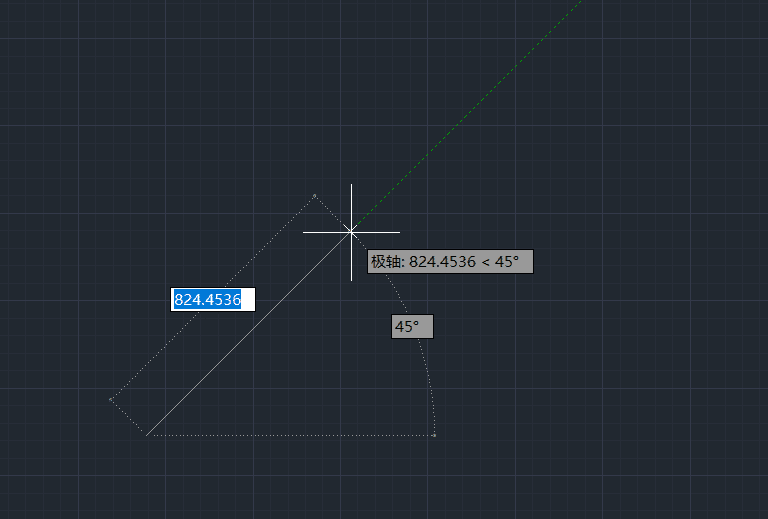
这代表了转动到45°了。同理转动到90°也会出现绿色虚线提示你此时转动到90°,如下图所示:
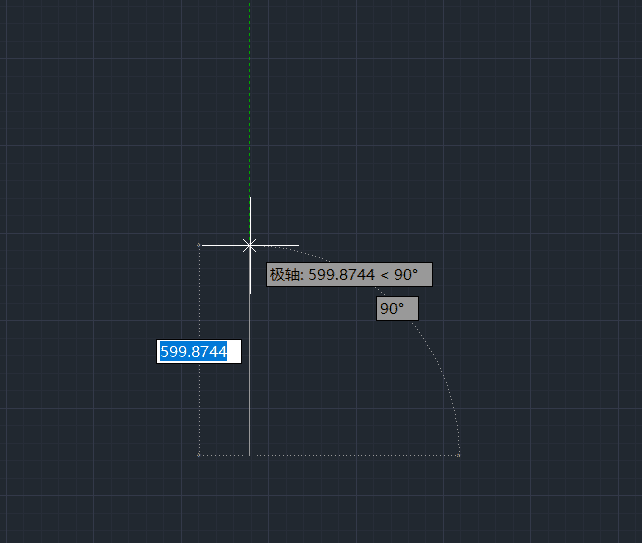
附加角
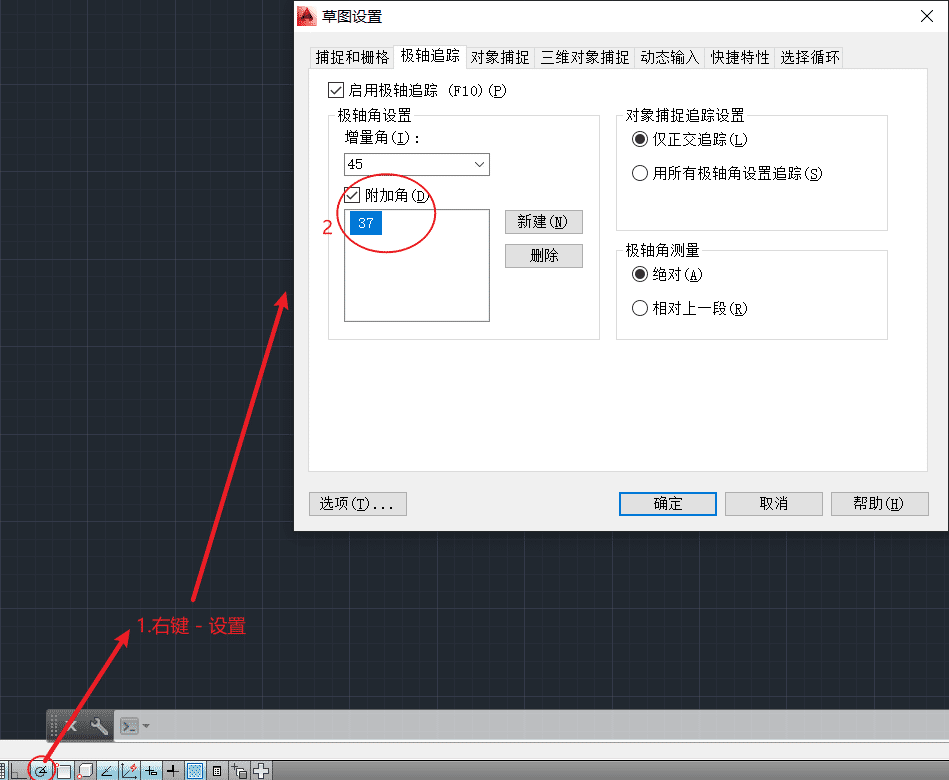
此时附加角设置为37°,在绘制直线时鼠标转动到37°会出现如图所示的绿色虚线提示:
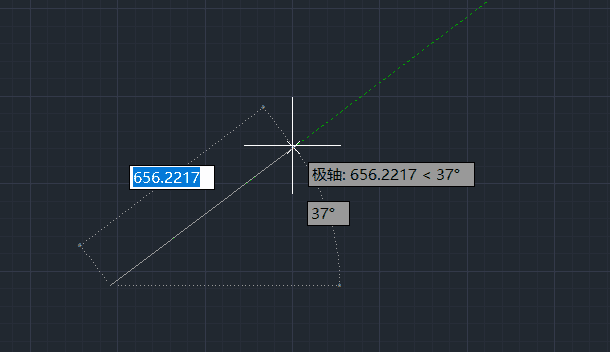
捕捉模式 F9
捕捉模式用于捕捉栅格端点。
对象捕捉 F3
开启对象捕捉后,鼠标会捕捉在图形上的特性点上。
矩形等分线案例
矩形定数等分步骤
F2输入REC + Enter进入矩形绘制,绘制一个矩形。
选中矩形,F2后输入X + Enter,进入Explolde命令
选中Explolde对象为矩形上长边,然后输入DIV + Enter
输入3将矩形分为3段。
提示:如果绘制的矩形的线段看起来不是直的,可以在输入REC后,界面中先确定一个点,然后输入R,输入0就可以了。
工具栏中打开点样式:格式 -> 点样式
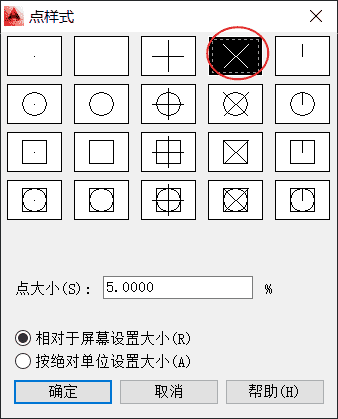
绘制的矩形如图所示
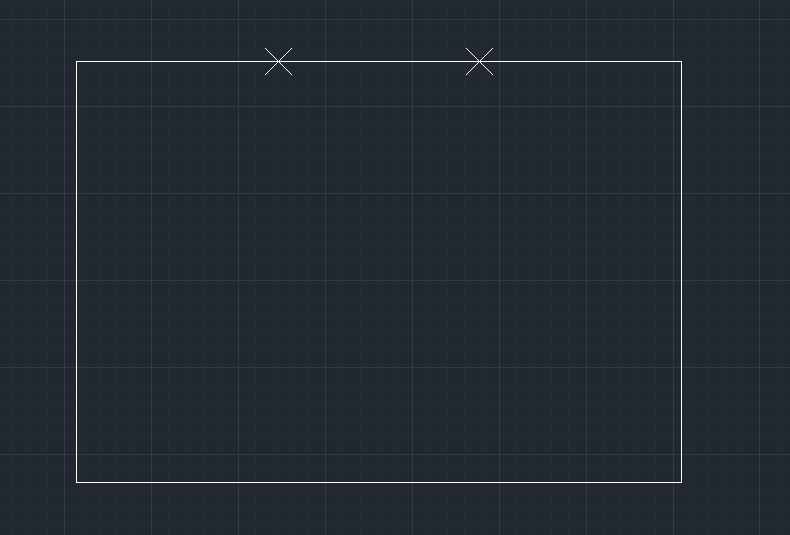
可以看到一条边被分为三段,对该线段使用DIV命令时,实际上是在这条线段上绘制出两个点,这两个点是与线段重合的。
在对象捕捉模式勾选“节点”,那么可以用于捕捉节点。对于一个被等分矩形线段,等分点可以被捕获的。设置方法如图所示
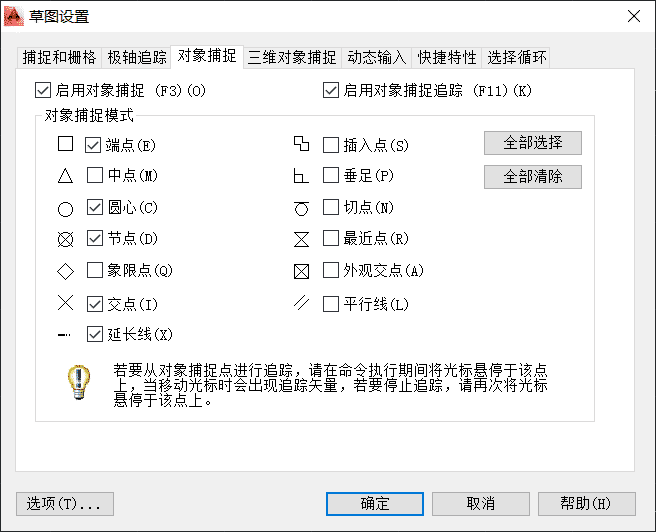
如图所示开启垂直捕获
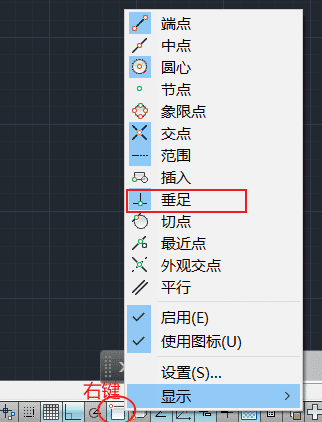
绘制直线
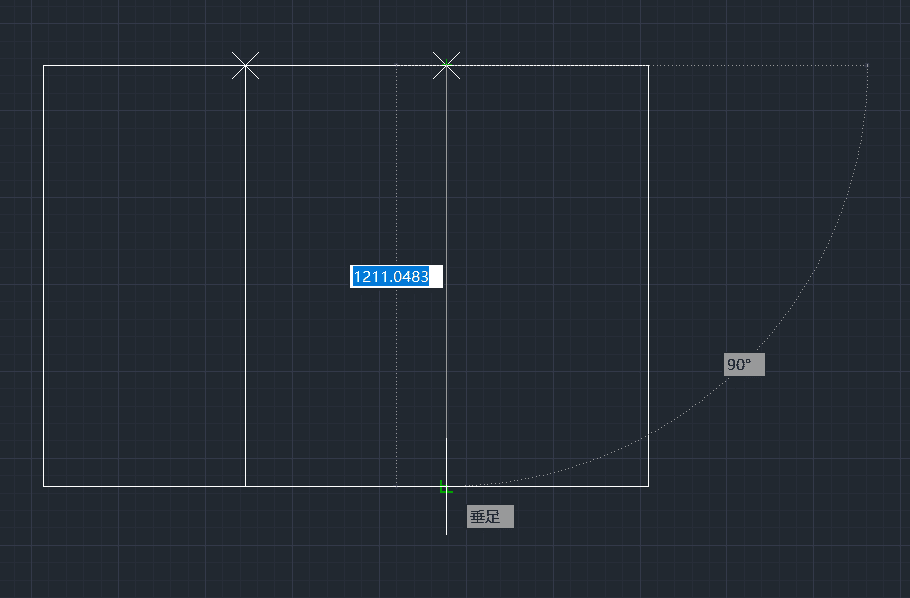
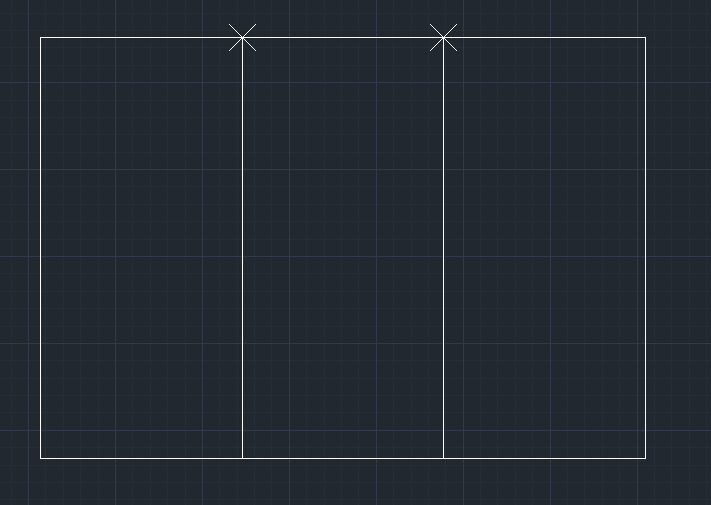
删除等分点
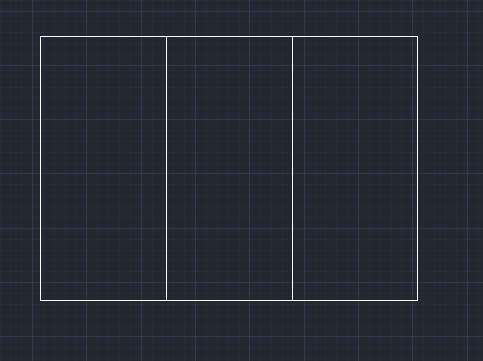
直线定距等分案例
绘制一条长度为1000的直线,使用MEASURE命令进行等分,具体步骤
- 一条长度为1000的直线
- 命令窗口输入MEASURE
- 在直线靠左边选中直线作为MEASURE命令的对象
- 输入300
等分后的直线如图所示
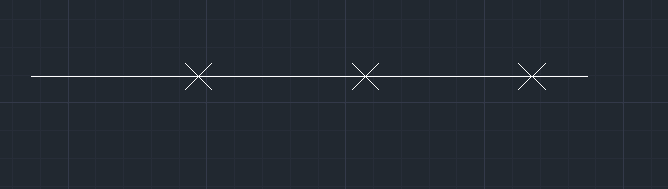
绘制一条长度为1000的直线,使用MEASURE命令进行等分,具体步骤
- 一条长度为1000的直线
- 命令窗口输入MEASURE
- 在直线靠右边选中直线作为MEASURE命令的对象
- 输入300
等分后的直线如图所示
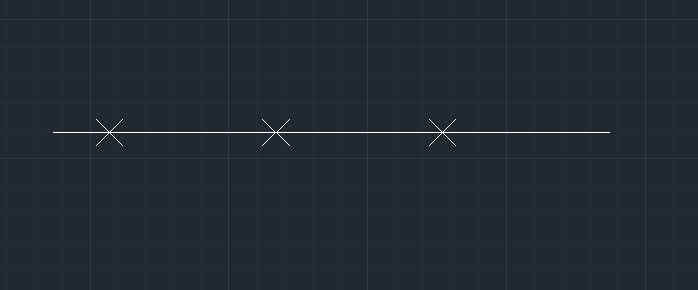
圆的象限点
在对象捕捉模式中,开启“象限点”捕捉,可捕获象限点
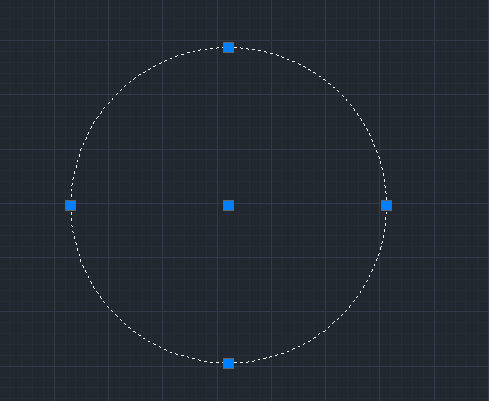
临时捕捉
临时捕捉
通过临时按住Shfit或CTRL再点击右键,可选择临时捕获一些特殊点。
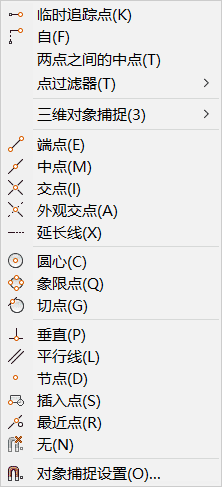
对象捕捉追踪 F11
对象捕捉追踪应用实例
绘制距离矩形20mm的直线,直线长度与矩形宽相等,如下图所示
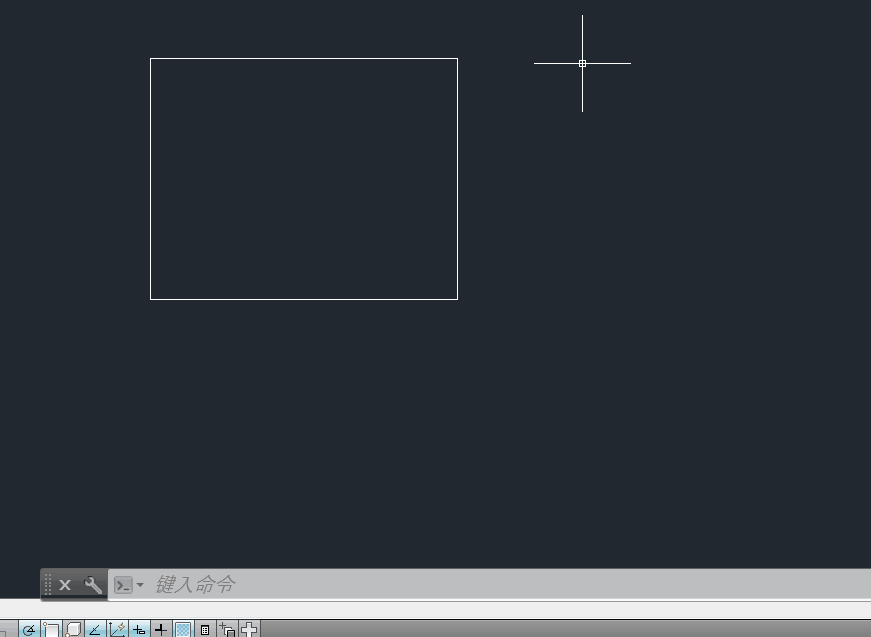
常用快捷键
| 快捷键 | 说明 |
|---|---|
| F2 | 切换到命令窗口 |
| F3 | 对象捕捉 |
| CTRL + F2 | 打开命令窗口 |
| F7 | 栅格显示/取消 |
| F8 | 正交模式 |
| F9 | 栅格捕捉 |
| F10 | 极轴追踪 |
| F11 | 对象捕捉追踪 |
| Esc | 取消选中对象 |
| CTRL + 1 | 对象特性 |
| CTRL + W | 选择循环 |
自动保存设置
自动保存
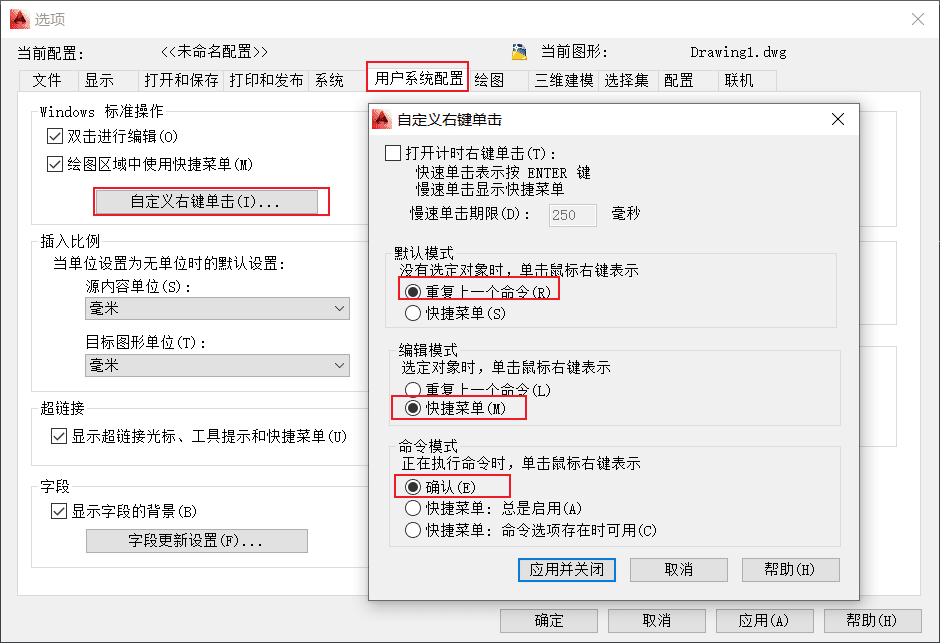
选中对象/取消选中
选中对象有三种方式:左键点击对象,左键按住向左框选,左键按住向右框选,栏选
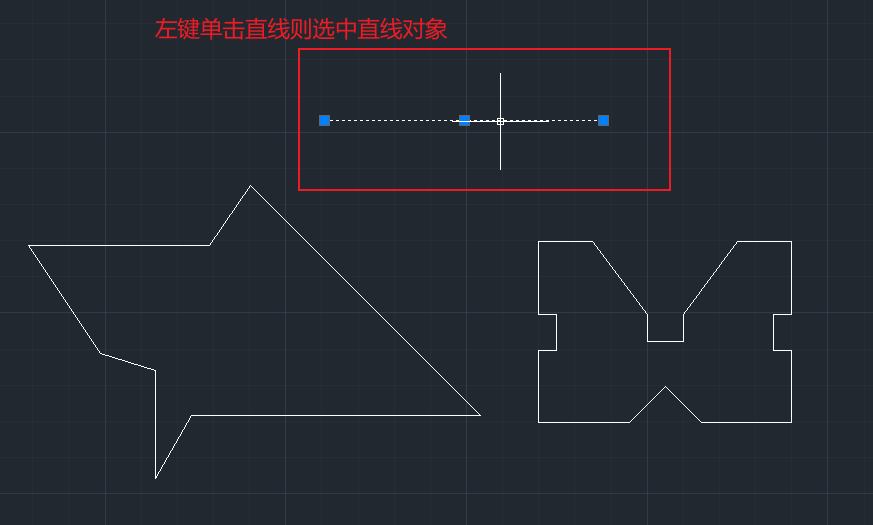
该框选方式选中出现在框中的对象。
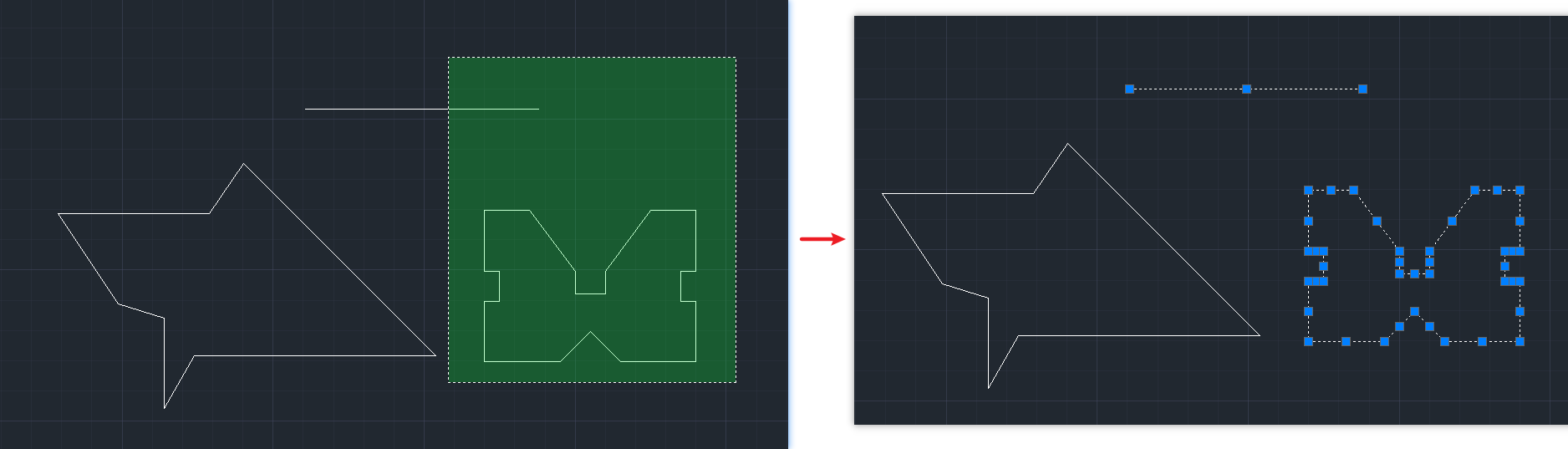
该框选方式仅选中完全在框中的对象。
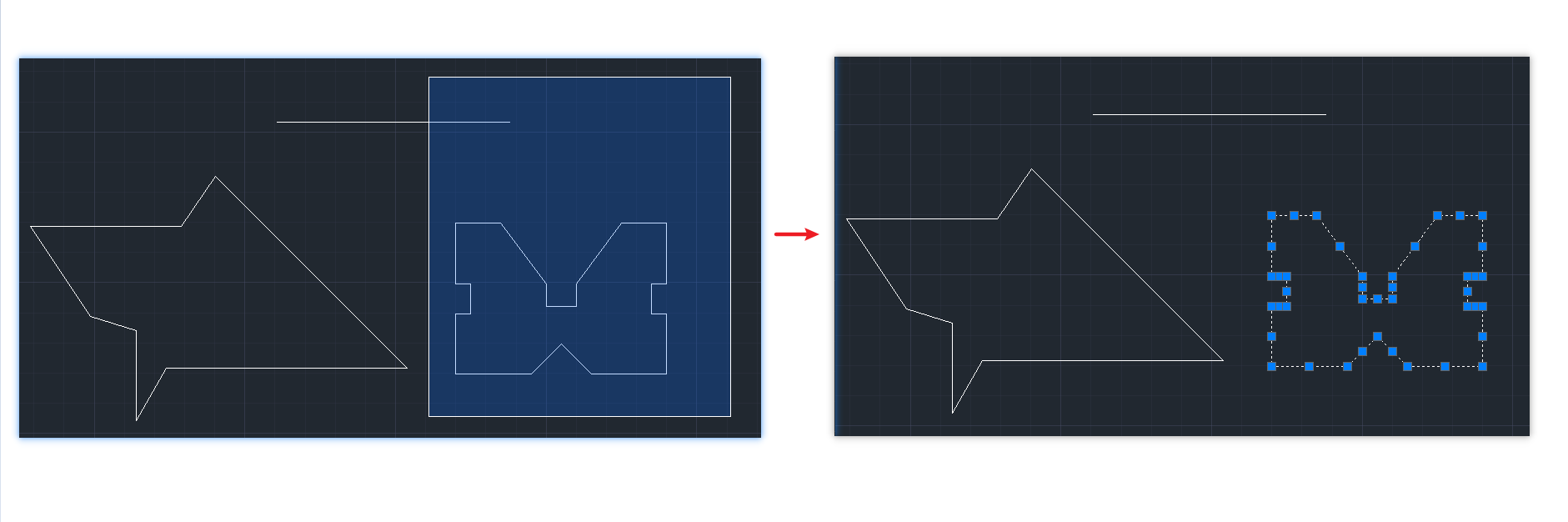
先左键点击空白处,然后依次输入F,Space。Space表示确认。
经过虚直线的对象都会被选中。
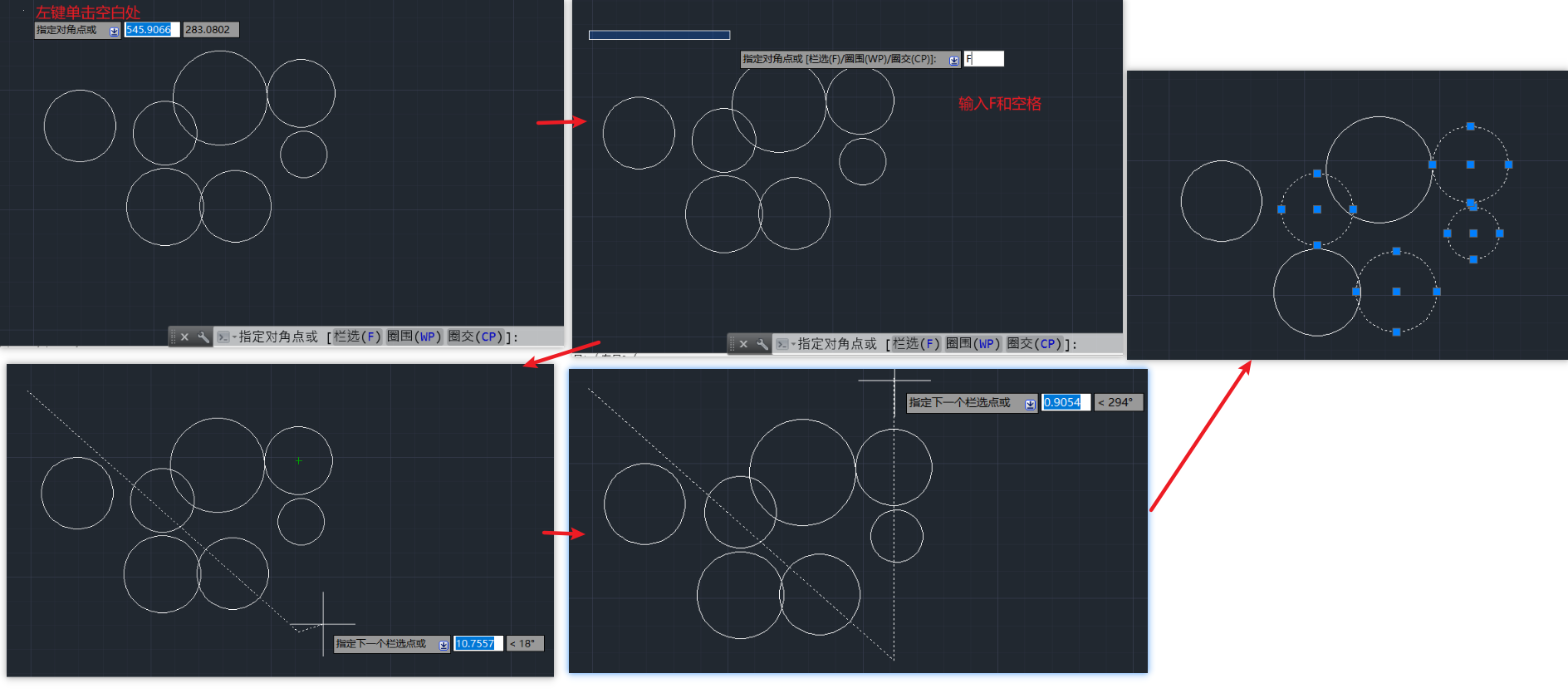
取消选中对象有两种方式:
- Esc
- 按住Shift的同时,框选需要取消的对象。
缩放/移动视图
具体功能在工具栏 -> 视图 -> 缩放 / 平移。
除此之外还可以使用滚轮。
滚轮上下滚动:缩放视图比例。
滚轮按住拖动:平移视图。
滚轮双击:自适应调整到最佳视图。
测量长度和角度 Dist
Dist命令用于测量两点之间的长度,角度。
命令行窗口输入DI + 空格后可使用该命令。