AutoCAD-修改篇
移动 Move
先选中对象,然后按M + Space,确定某个基点(基点可以选取对象上的点,或对象外的某点),然后随意移动,也可以打开正交,然后输入移动距离。
移动对象贴近另外一个对象,可以开启对象捕捉,可以选择捕捉“最近点”。
精确移动,可以在选中对象后,按M + Space后,再按下 D + Space,输入位移量。
拷贝 Copy
先选中对象,然后按CO + Space。
等距的四条平线直线,依次相距80,有以下几种做法:
- 使用偏移命令
- 使用拷贝命令中的位移功能。拷贝第一条直线对象,然后在直线下方选择基点,然后输入80,拷贝,位移量为160(因为是依据第一条线点距离做参照点),拷贝位移量为240,拷贝。
- 使用拷贝命令中的阵列功能。阵列项目数为4,然后输入80。
旋转 Rotate
RO + Space调出旋转命令。
旋转命令中可以使用复制。

在这样一个倾斜的矩形进行旋转,要求将矩形逆时针旋转到垂直方向。
-
首先选中对象,然后调出旋转命令
-
指定基点。
-
指定旋转角度。
-
指定参照角(通过指定两个端点来确定)

-
旋转到合适位置。
-
右键空白处进行确认。
-
对齐 Align
按下AL + Space调出对齐命令。
两种使用方法:
- 可以先选中对象,再调出对齐命令
- 调出对齐命令后选中对象

使矩形与直线对齐。
-
选中矩形,调出对齐命令。
-
指定第一个源点。
-
指定第一个目标点。
-
指定第二个源点。
-
指定第二个目标点。
-
是否基于对齐点缩放对象,选择否。
-
得到结果。
缩放 Scale
SC + Space调出缩放命令。
两种使用方法:
- 可以先选中对象,再调出对齐命令
- 调出对齐命令后选中对象
缩放命令和鼠标滚轮的缩放不同在于:鼠标滚轮缩放光标出四周的视图显示规模,并没有改变图形尺寸,而缩放命令会对对象尺寸进行修改。
缩放命令的比例因子可以是分数 / 小数 / 正整数,而负数和零都是非法值。
缩放命令是等比缩放,如果要对物体做不等比的缩放,可以利用对象的特性(Ctrl + 1)进行修改。

这里的比例为原对象的比例,若对象为图块,那么这里的比例是以图层默认的大小为参照的。

将尺寸为的正方形改为。
-
选中对象后调用缩放命令。
-
指定基点。
-
指定比例因子。
-
得到结果。
若将尺寸的正方形修改为,那么比例因子为。
拉伸 Stretch
拉伸命令通过S + Space调用。
拉伸命令可以拉伸对象的长度,长度可拉大或拉小,也可改变对象的方向。




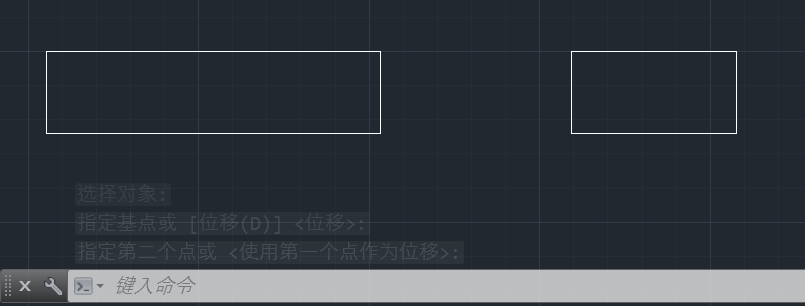

-
从右向左框选中两个正方形。
-
按住Shift后,左键选中位于两个正方形的右侧夹点(红色点)
-
选中后,左键点击任意一个夹点后即可拉伸。按Ctrl可切换为不同功能,不过这里我们只用到拉伸功能。
-
拉伸到合适位置后,按Esc即可完成拉伸。
偏移 Offset
先确定偏移距离,再选中对象,最后选择偏移位置。
镜像 Mirror
MI + Space调用镜像命令。
两种调用方式:
- 调用镜像命令,然后选中对象。
- 选中对象,然后调用镜像命令。
指定镜像线
是否删除源对象
阵列 Array
AR + Space调用阵列命令。
本案例使用到矩形阵列。

怎样得到图中的关于圆的矩形阵列?
画半价20的圆,做一个矩形阵列。

右键单击空白处进行确认操作。
点击夹点后往某个方向可以增或减少阵列的项目数

我们拖动得到列为7的圆阵列

同样通过拖动得到行为9,列为7的圆的矩形阵列


先分解该阵列:选中列阵对象后,按下X + Space完成分解操作。
错行选中对象

按下M + Space调用移动命令,鼠标在右侧任意选中一个基点后,输入30完成选中的整体向右移动30个单位后得到结果。
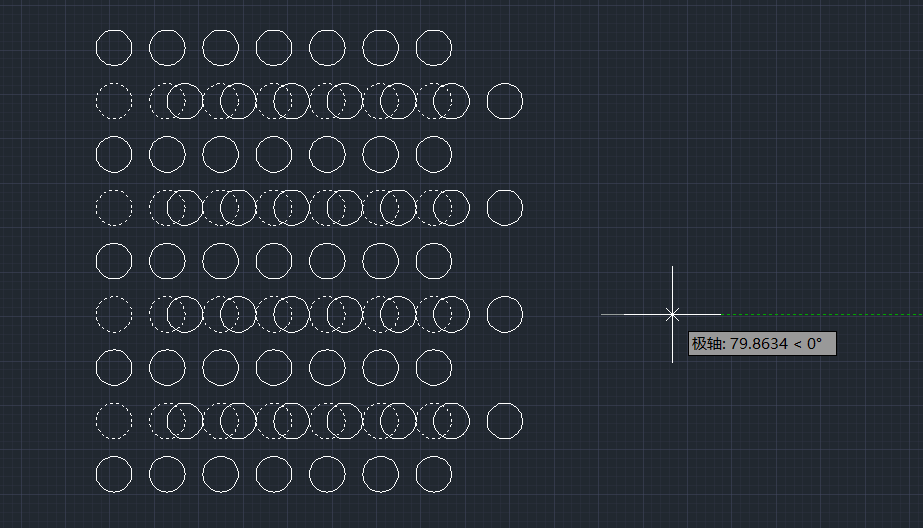

如何得到这样一个图形
首先画一个的正方形和一个的正方形,小正方形处于大正方形的中心垂直延长线上

画大正方形的对角线

选中小正方形后调用阵列命令,选择极轴阵列功能

阵列中心点为对角线中点

右键单击空白处进行确认操作

选中阵列,鼠标移动到夹点上,然后选择“项目数”,修改为4


选中下方夹点,选择“填充角”

逆时针移动到水平轴

左键点击进行确认操作。

删除对角线即可得到最终结果。
注意:
- 极轴阵列中,填充角度就是阵列中的从第一个项目到最后一个项目绕中心点进行分布的总角度。
修剪与延伸 Trim Extend
TR + Space调用修剪命令。
能修剪的条件是有对象中

‘井’字修成矩形的话,水平的直线是可以被剪切边分割成三段,因此在对象存在相交的时候,那么被修剪的对象才能被分割,这意味着可以剔除部分被分割的线段。
关于修剪命令中的"全部选择"
当调用修剪命令后,会出现

时,按下Space表示全部选择。
全部选择:当前窗口范围外的对象均为看不见的对象,即均为
为了理解全部选择的含义,请看下面的例子:
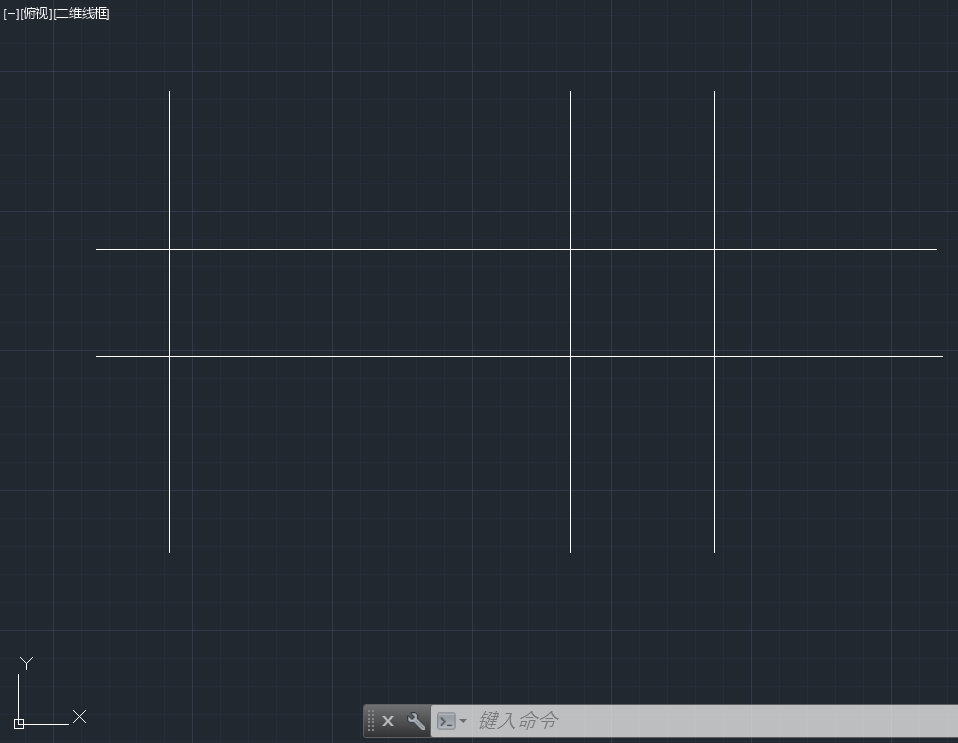
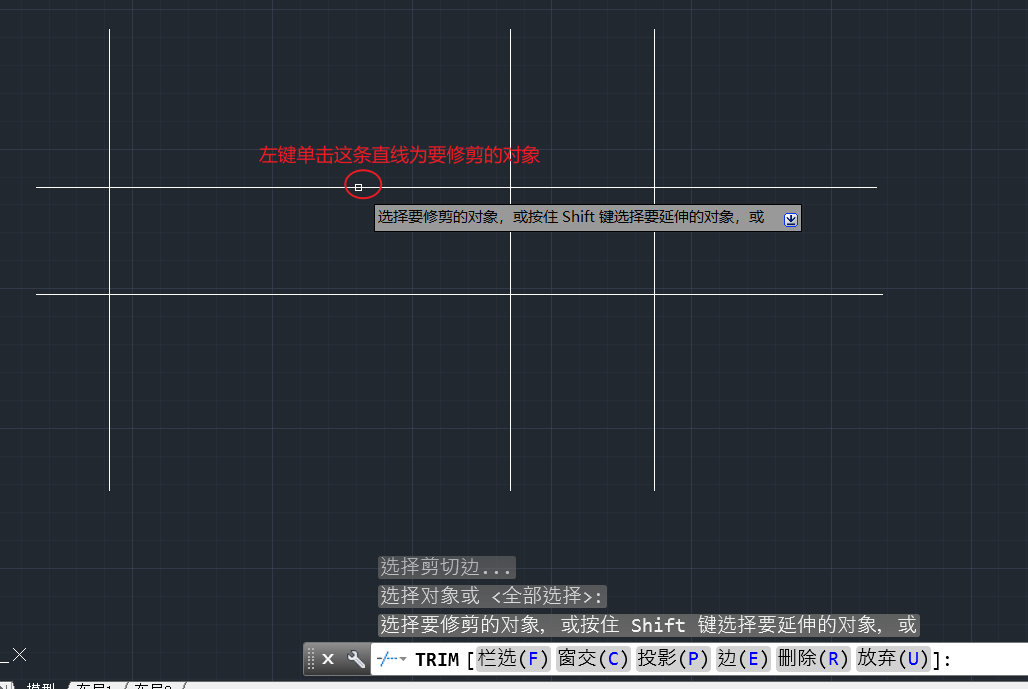
上图中要修剪的对象左右两条竖直线都是参与修剪的对象,最右侧的竖直线虽然在当前窗口,但不参与修剪。修剪结果如下
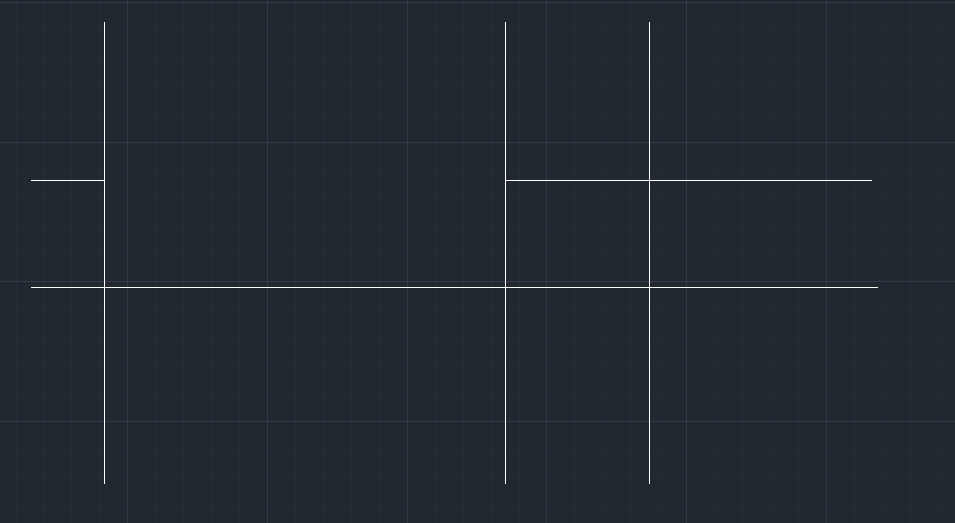
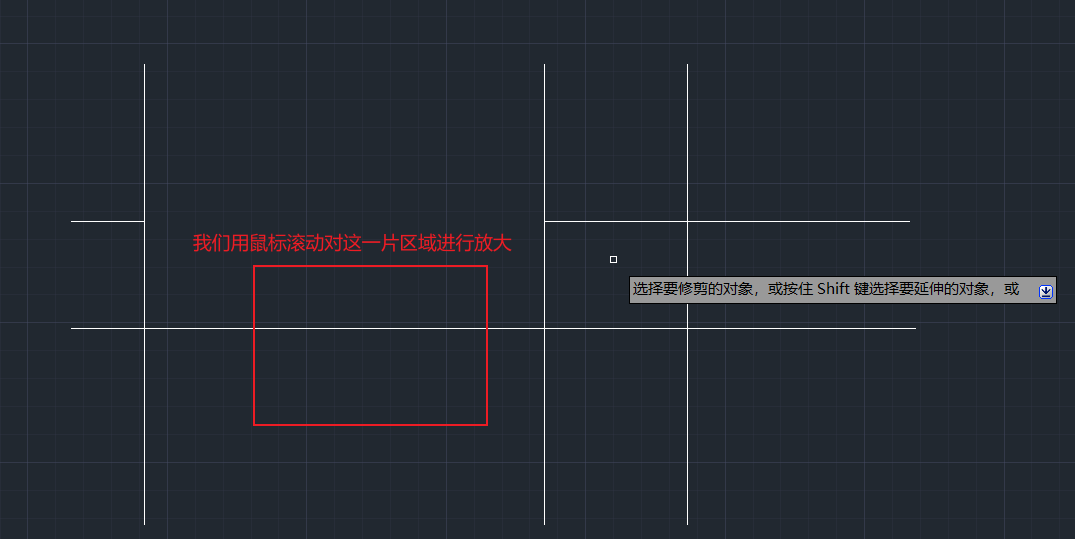
用鼠标滚动进行放大后,放大后的图如下所示
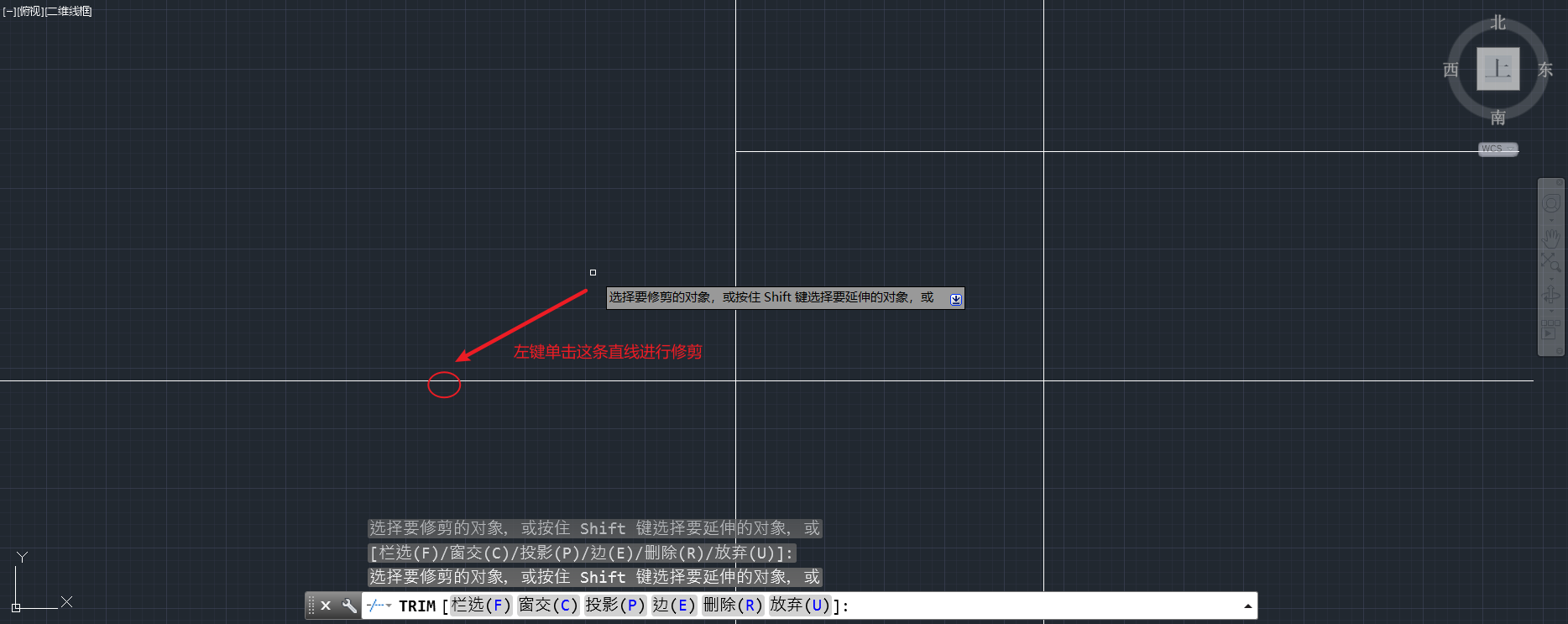
放大后,
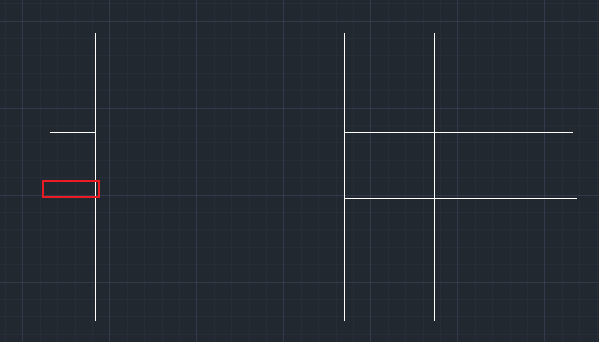
可见,参与修剪的对象只有上图中间那条竖直线。
总结:全部选择选中当前窗口所有看得见的对象,而看得见的对象并不是所有都参与修剪,但看不见的对象肯定是不参与修剪的。
EX + Space调用延伸命令。
使用延伸命令两个要点:
-
选择延长的边界
-
选择要延伸的对象。注意要选择靠近延伸的这一端。

调出修剪命令,选中两条水平直线,如下图所示

按Space确认后,按下图进行修剪

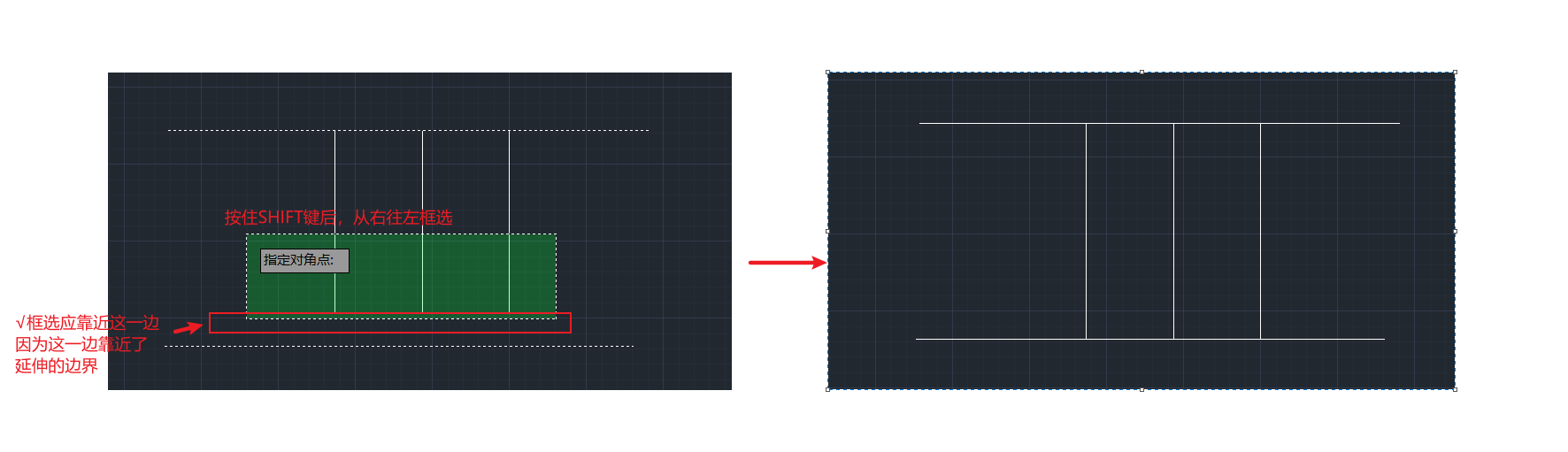
圆角 Fillet
FIL + Space调用圆角命令。
基本使用方法:
- 选中第一个对象
- 按R + Space后,输入圆角半径。
- 选择第二个对象。
一旦圆角半径确认后,选中第一个对象后,请选择以下任一操作:
- 选择第二个对象
- 按下M + Space:进入连续模式,能够连续使用圆角命令
- 按下P + Space :进入多段线模式,能够对多段线对象中能够用圆角处理的地方都用圆角处理
- 按下T + Space: 进入修剪模式确认,是否使用修剪(T)或不修剪(N)
若圆角半径设置为0时,可以用于对一组平行线进行圆角处理。
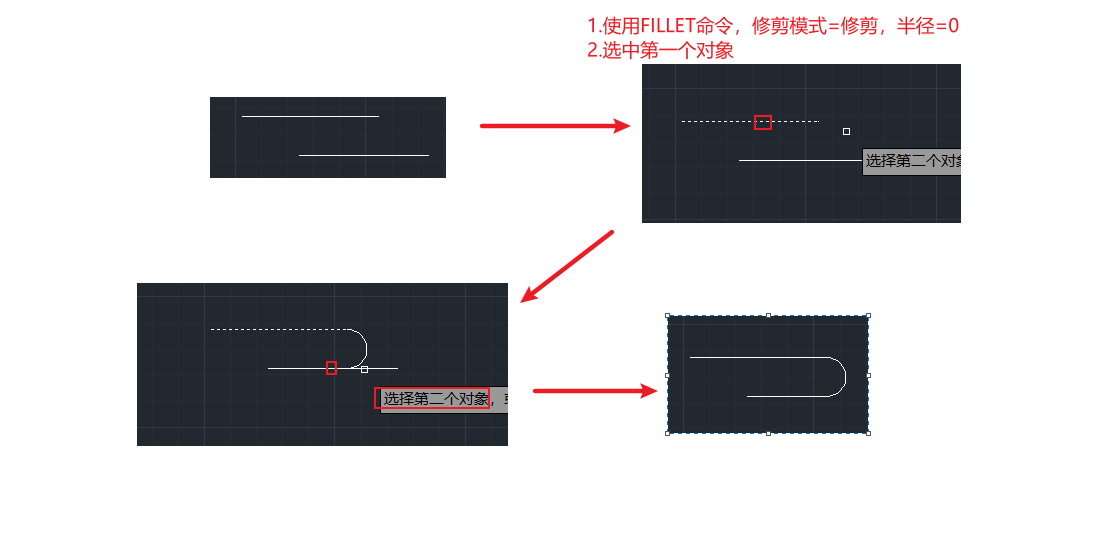
一组圆弧无法进行圆角处理,对于使用偏移命令得到的一对圆弧,但我们可以模拟圆角处理,绘制一个圆与圆弧相切,再修剪这个圆。
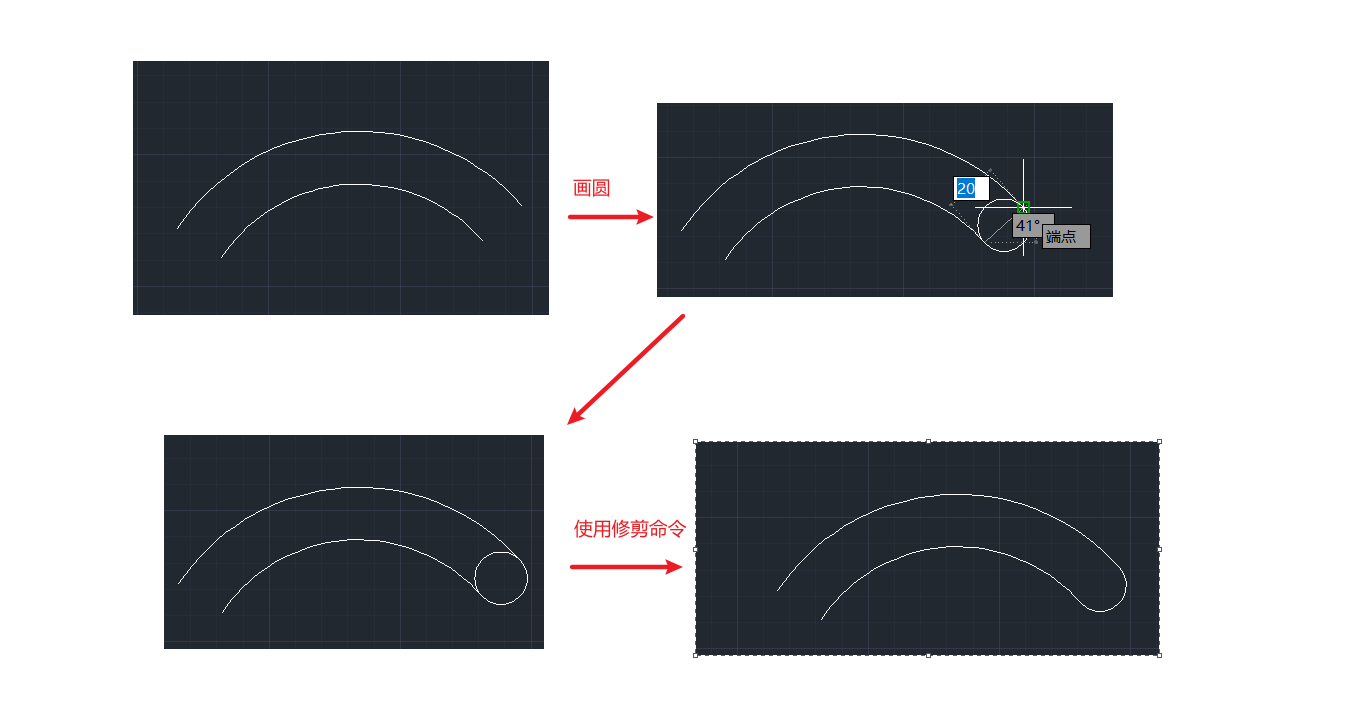

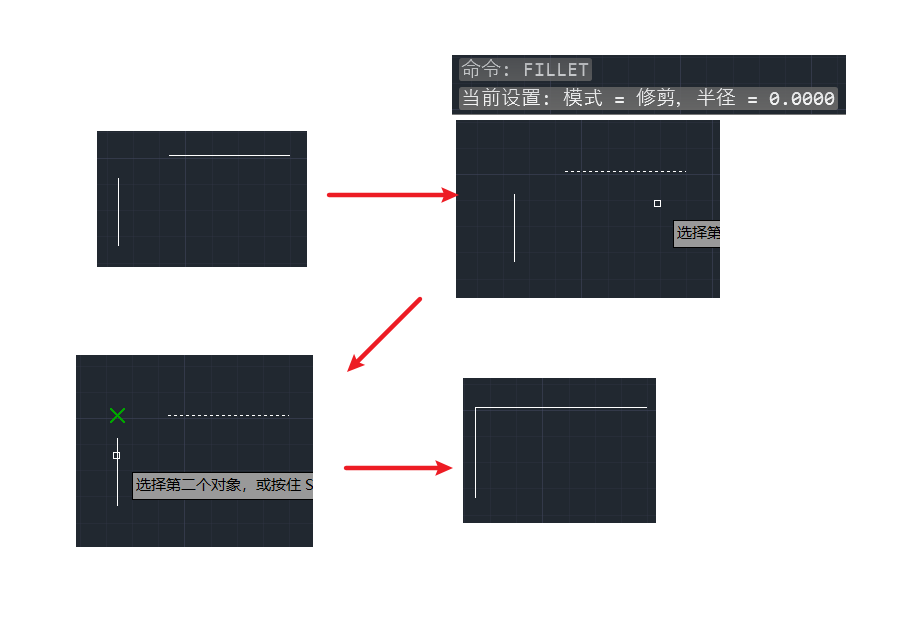
倒角 Chamfera
CHA + Space调用倒角命令。
使用倒角命令,选定第一个对象后,在选定第二个对象之前,需要指定距离 / 角度:
- 距离:第一,二条直线的距离。
- 角度:第一条直线的长度和角度。
方法:指定修剪方式,根据距离进行修剪,还是根据角度进行修剪。



























