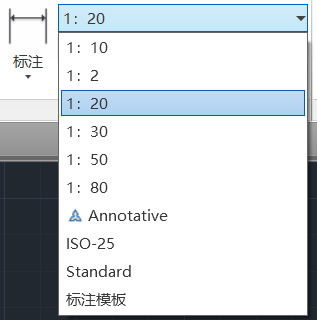AutoCAD-标注篇
标注命令项
工具栏 - 标注:
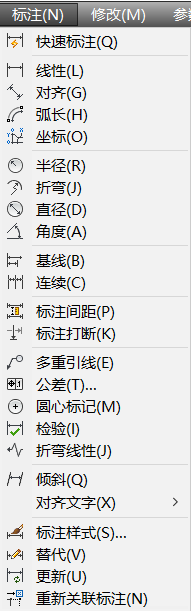
注释选项卡 - 标注面板:
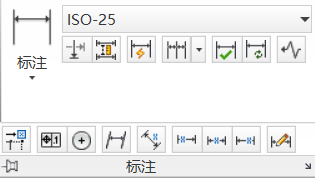
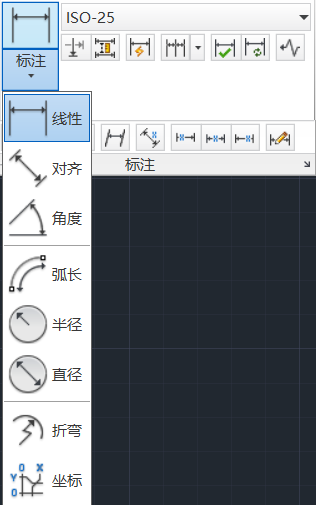
标注命令
线型标注 Linear Dimension
命令行窗口命令:DLI
线型标注:用于标注水平或竖直方向的尺寸以及旋转线。
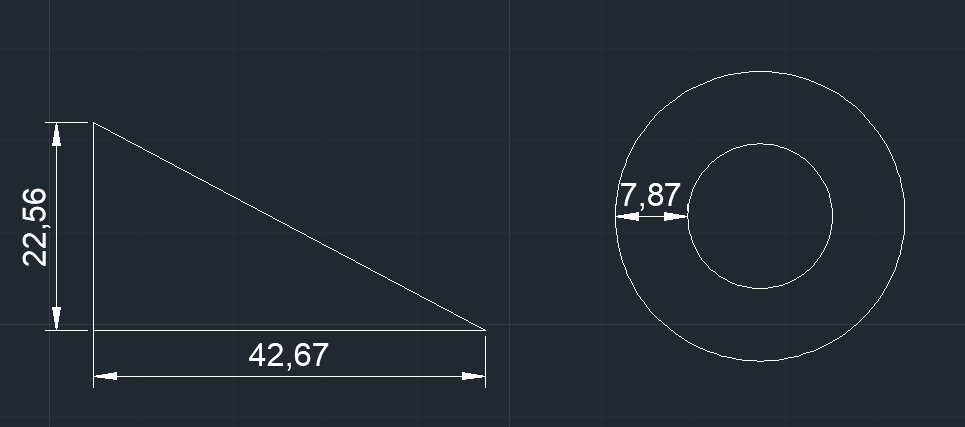
对齐标注 Aligned Dimension
命令行窗口命令:DIMALI
对齐标注:创建一个对齐的线型尺寸标注。
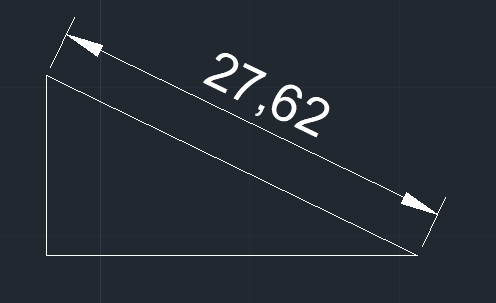
角度标注 Angular Dimension
命令行窗口命令:DIMANG
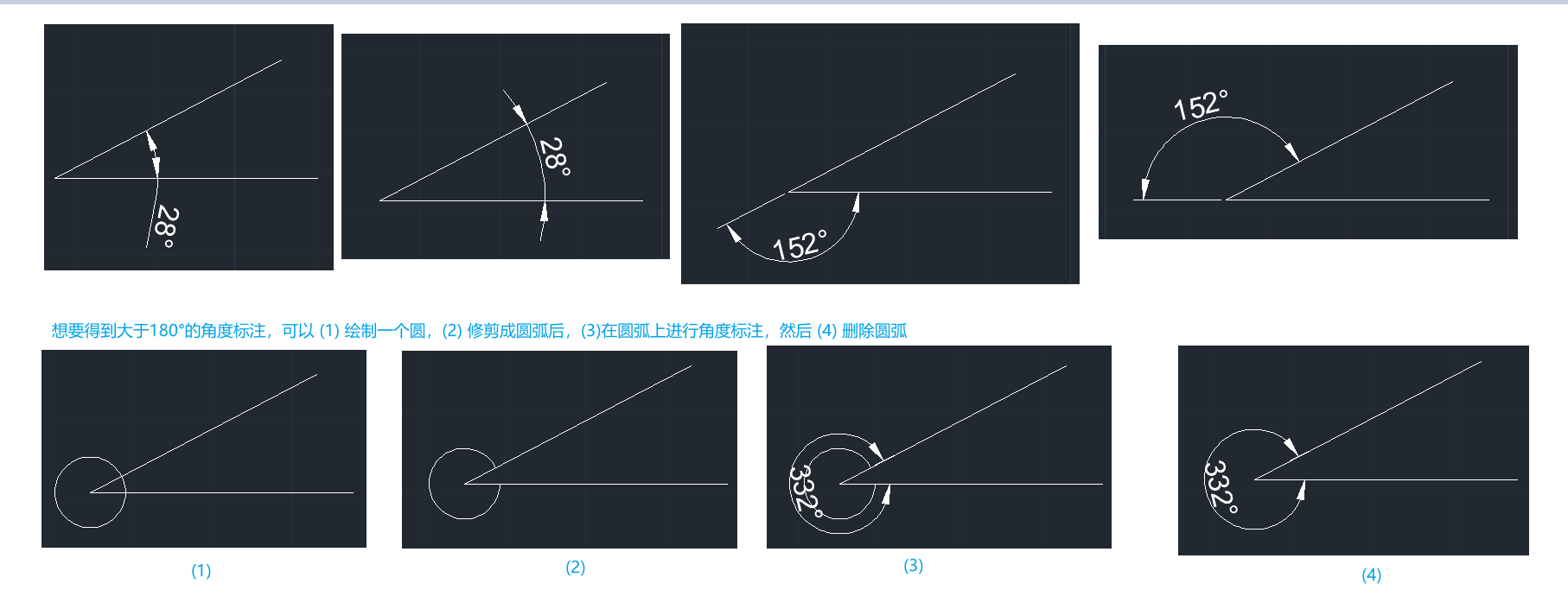
弧长标注 Arc Dimension
命令行窗口命令:DIMARC
弧长标注:创建一个弧长尺寸标注。
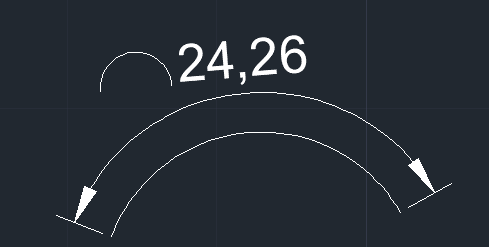
半径标注 Radius Dimension
命令行窗口命令:DIMRADIUS
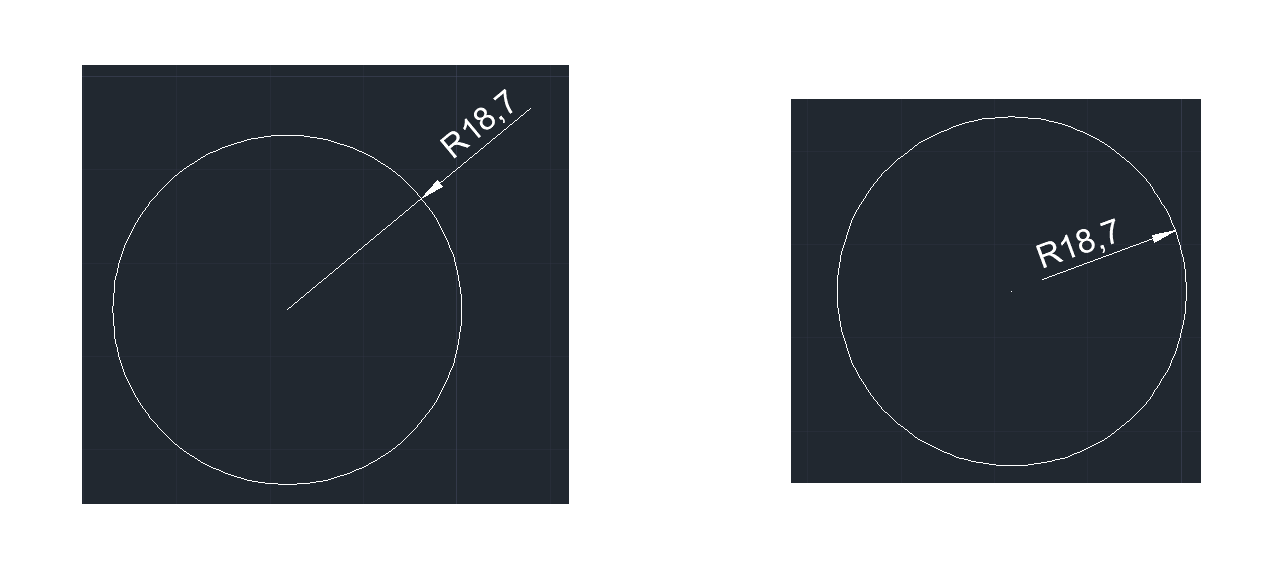
直径标注 Diameter Dimension
命令行窗口命令:DIMDIA
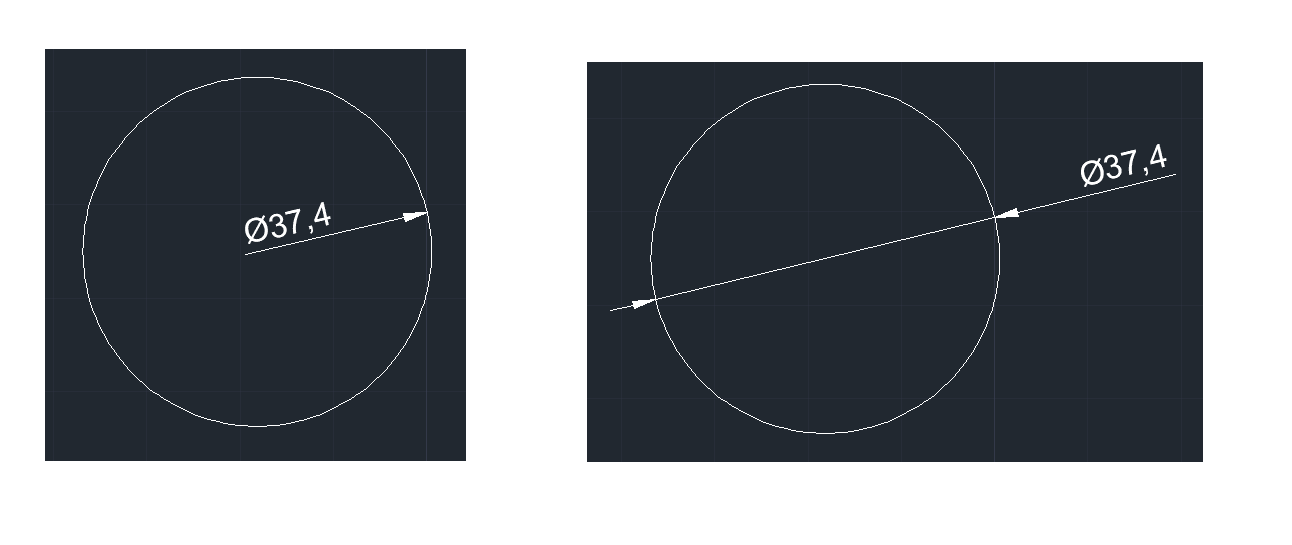
连续标注 Continued Dimension
命令行窗口命令:DCO
连续标注:使用该命令之前,必须存在一个标注。默认情况下,连续标注命令默认以存在标注的第二个点为连续标注的起点,进行连续标注。
若要重新选择连续标注的起点,可以在调用命令后,按下S
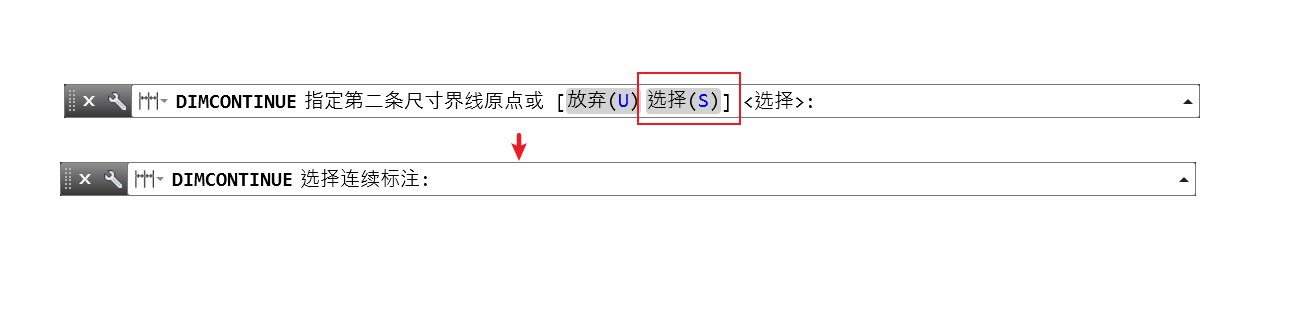 选择已存在的标注线的一端。选定后,进行连续地标注。
选择已存在的标注线的一端。选定后,进行连续地标注。
基线标注 Baseline Dimension
命令行窗口命令:DBA
基点标注:使用该命令之前,必须存在一个标注。基线标注命令默认以存在标注的第一个点为每次标注的起点(基点)。
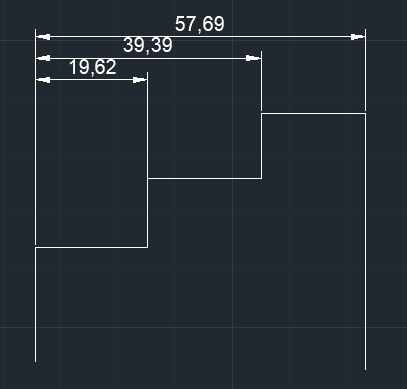
快速标注 Quick Dimension
命令行窗口命令:QDIM
快速标注:利用对象上的端点进行自动标注。
选择标注的对象,然后选择快速标注的功能:
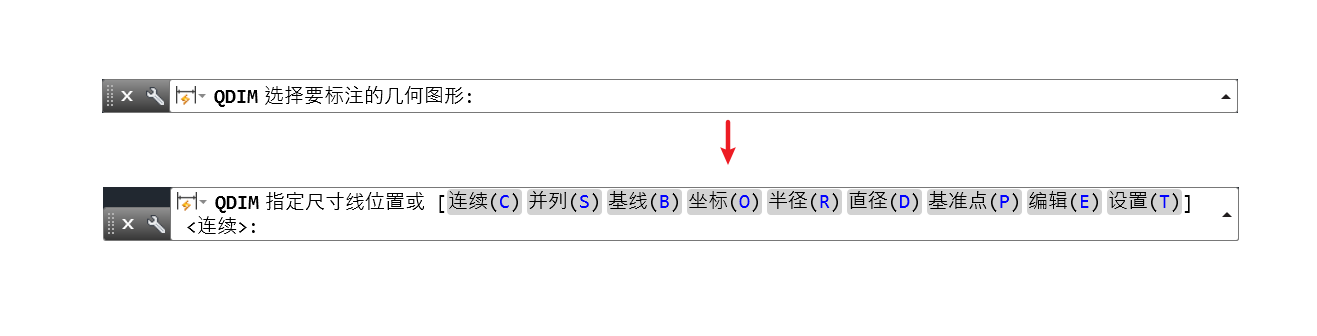
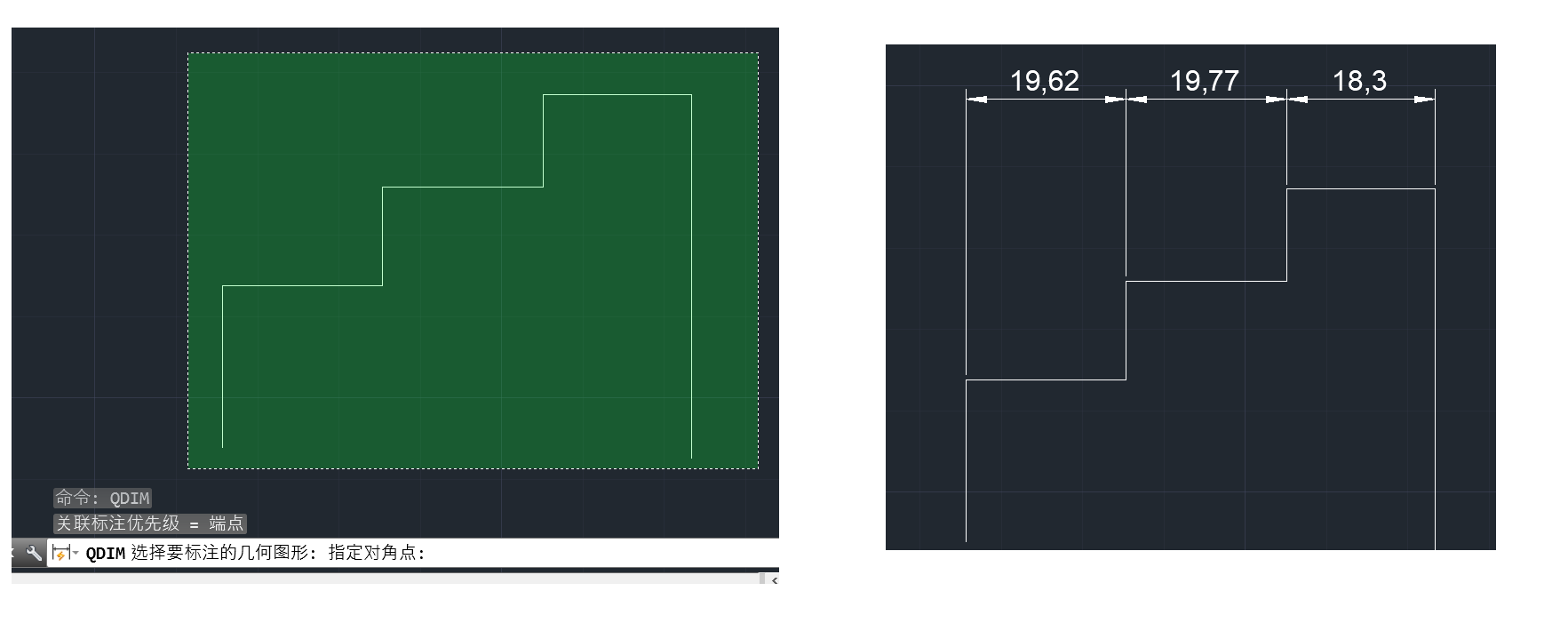
等距标注 Dimension Space
命令行窗口命令:DIMSPACE
调整间距:调整标注线与标注线的距离。
调整间距需要选取两个标注:
- 基准标注(只能选择一个)
- 要产生间距的标注(可选择多个)
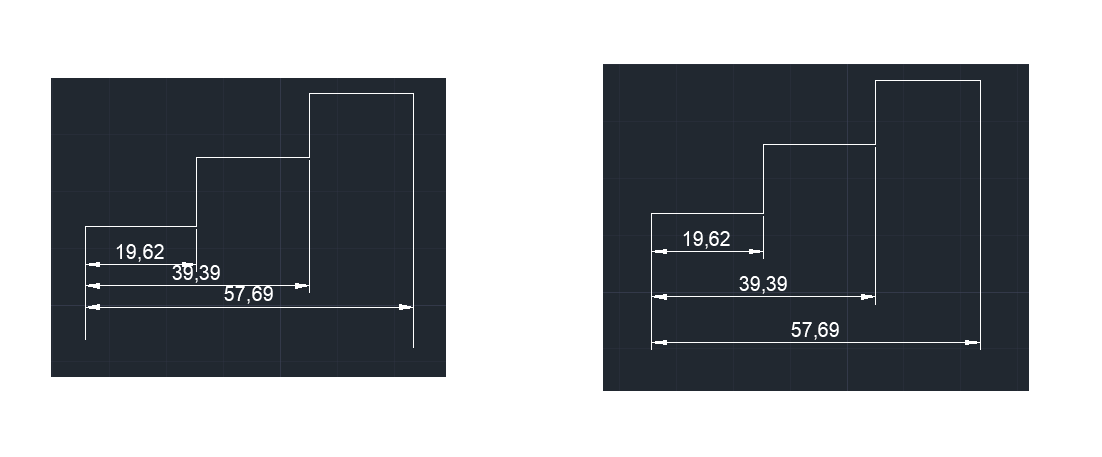
打断标注 Dimension break
命令行窗口命令:DIMBREAK
打断标注:用于标注线会与图形产生交叉时。
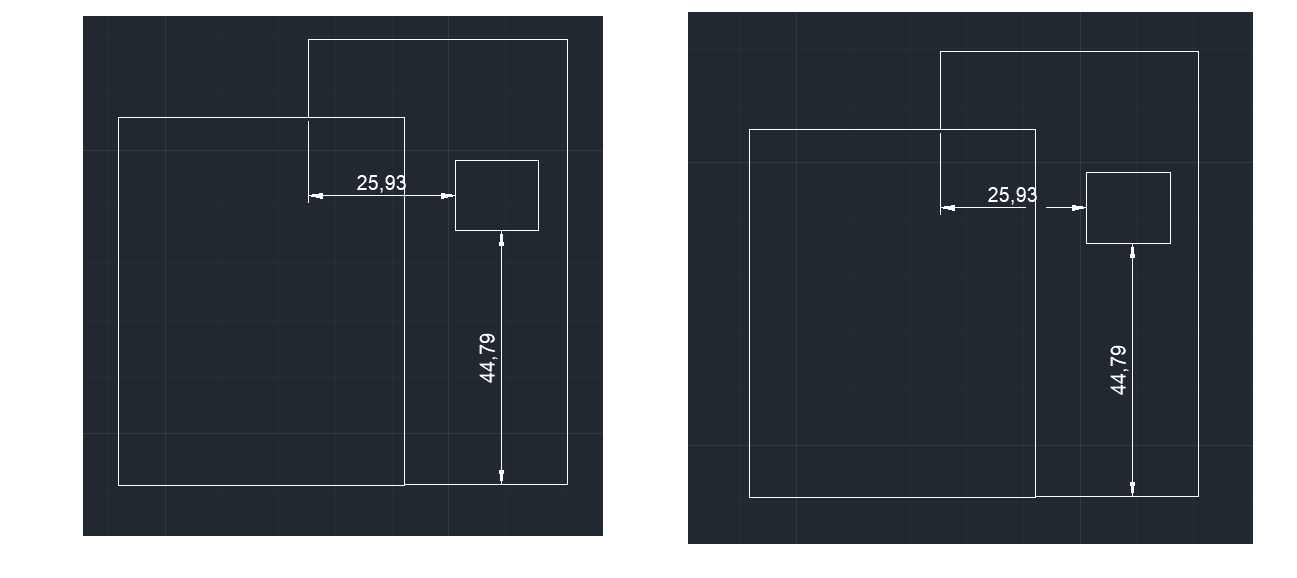
微调标注值与恢复标注值
当标注的图形尺寸需要微调时,条件允许的情况下,可以改下标注的长度。
修改标注线上的数值时,用鼠标左键双击标注线上的数值,然后进行修改,修改完成后按下Ctrl + Enter进行确认。
恢复原来标注的数值时,用鼠标左键双击标注线上的数值,清空数值后按下Ctrl + Enter进行确认。
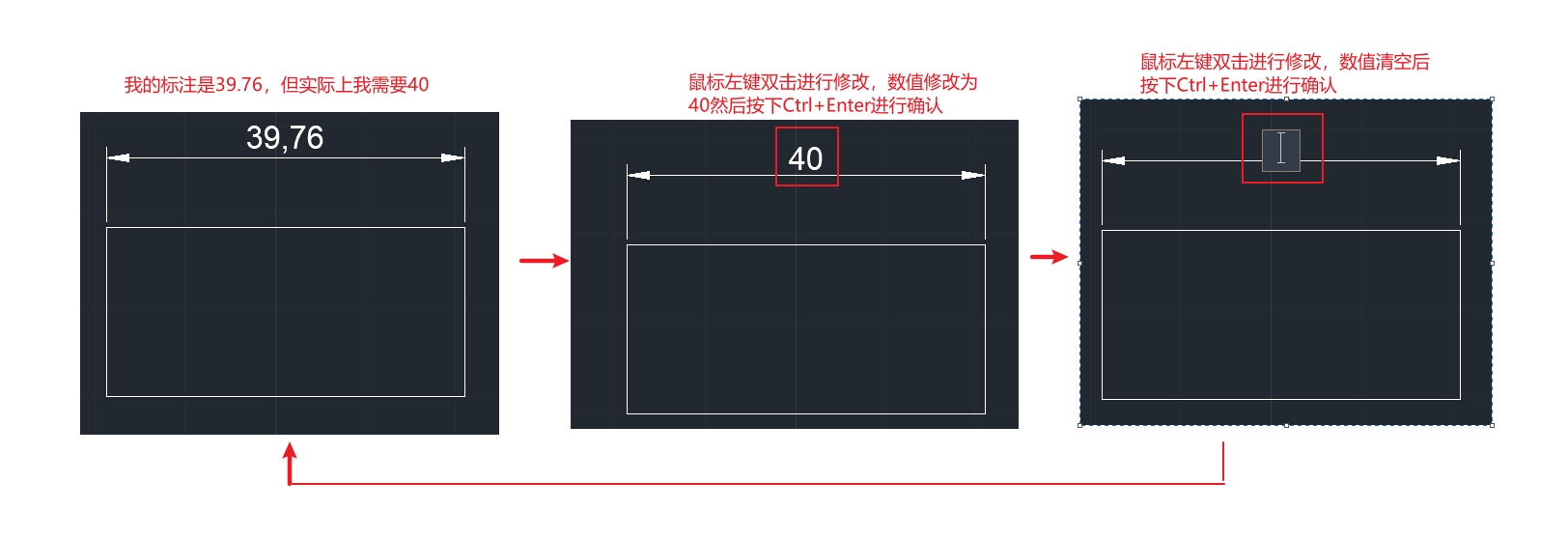
图纸成形了,对标注的图形再做修改可能会比较麻烦,我们根据需求稍微修改图形上的标注是没问题,但修改的数值不要差几个量级,数值偏差太大,图纸就看起来怪怪的。我们之所以可以稍微修改下标注值,是因为看图人是不会在意图形的实际尺寸,而是看图形上的标注。
标注数值框位置调整
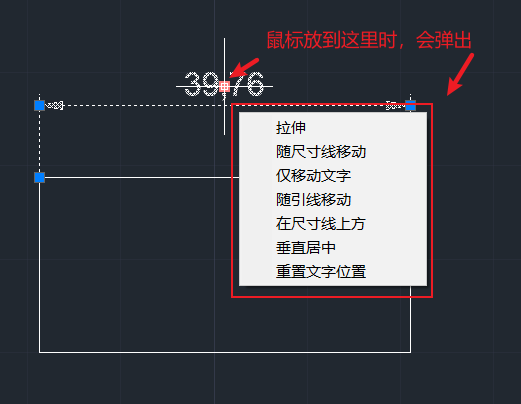
标注样式
命令行窗口命令:DIMSTY
新标注样式的名称的命名规则:包含标注比例,或纸张尺寸。
新建标注样式 - 线
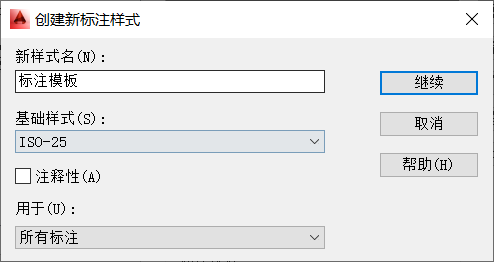
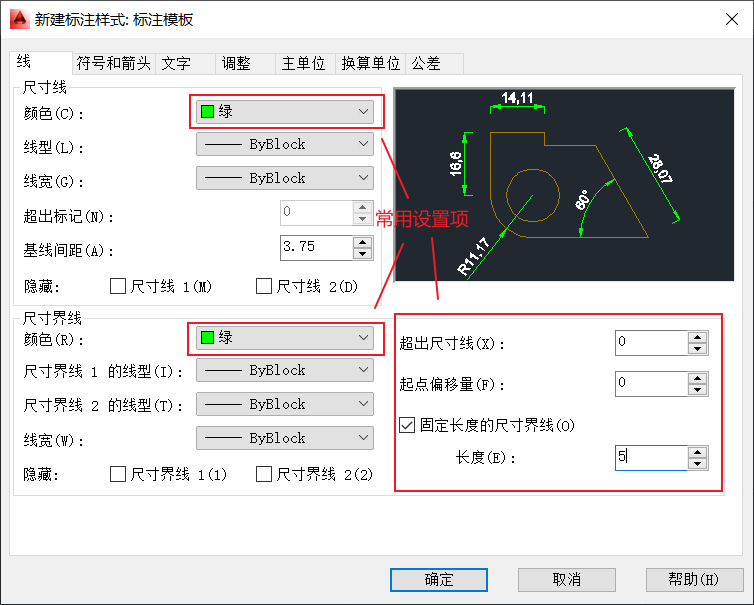
固定长度的尺寸界线:一般地,该长度的选取范围0~10。该值不会设置得太大。
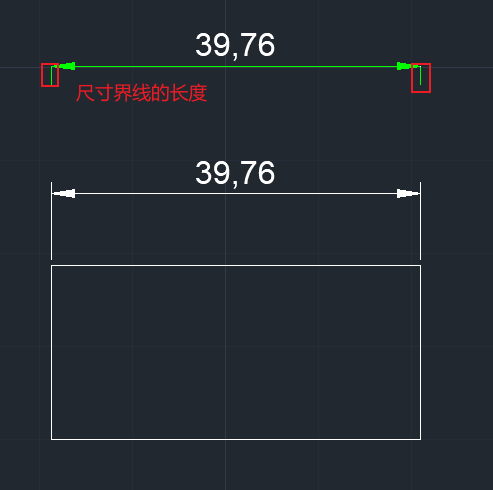
新建标注样式 - 符号和箭头
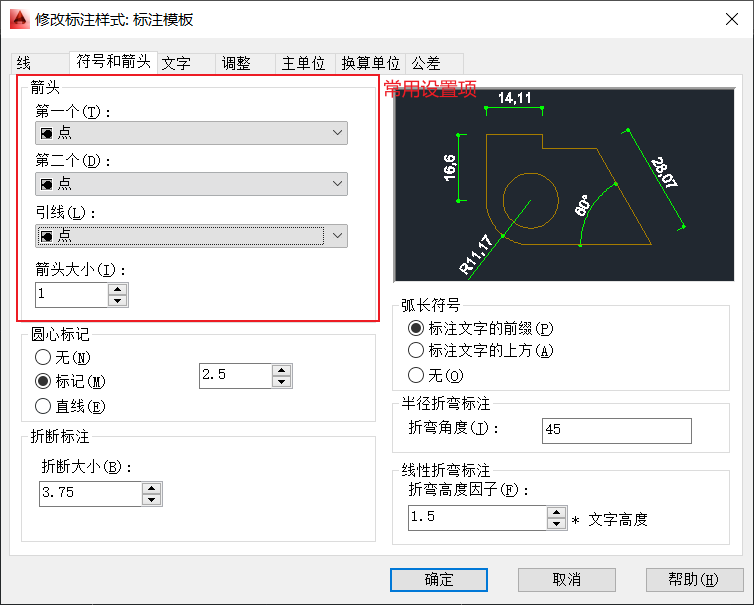
新建标注样式 - 文字
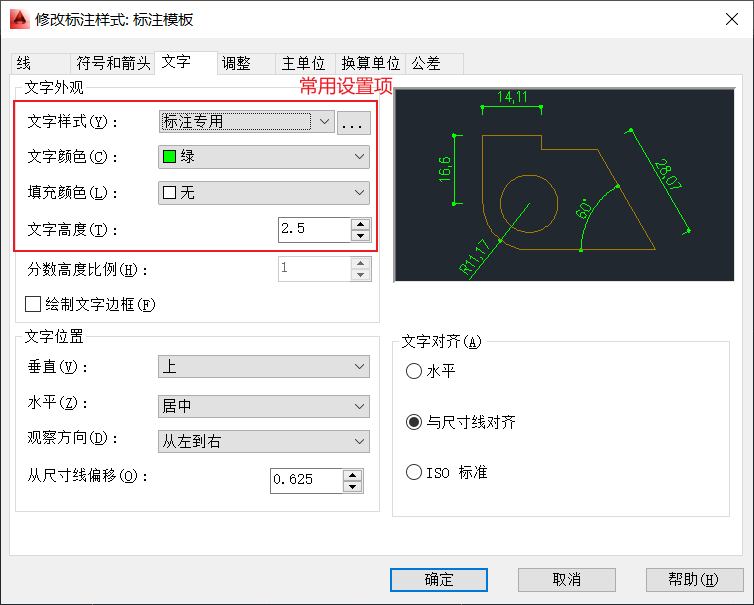
新建标注样式 - 调整
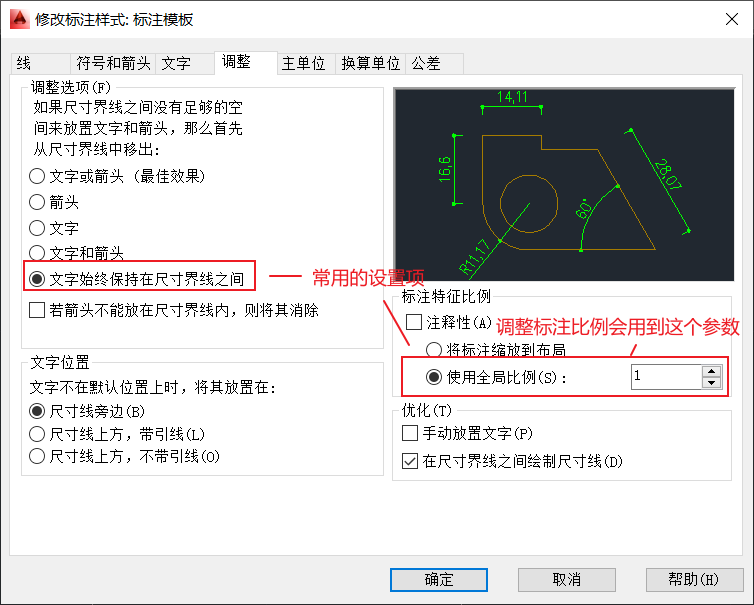
当文字超过标注线长度时,文字可能会有部分跑到标注线右侧,这时可以设置文字始终保持在尺寸界线之间。
全局比例:全局比例系数。该设置项会影响大小、距离或间距,包括文字和箭头大小。可影响的设置项有:文字高度,箭头大小,固定长度的尺寸界线的长度等等。
假设文字高度为2.5,若全局比例系数设置为10,那么实际文字高度为25。
新建标注样式 - 主单位
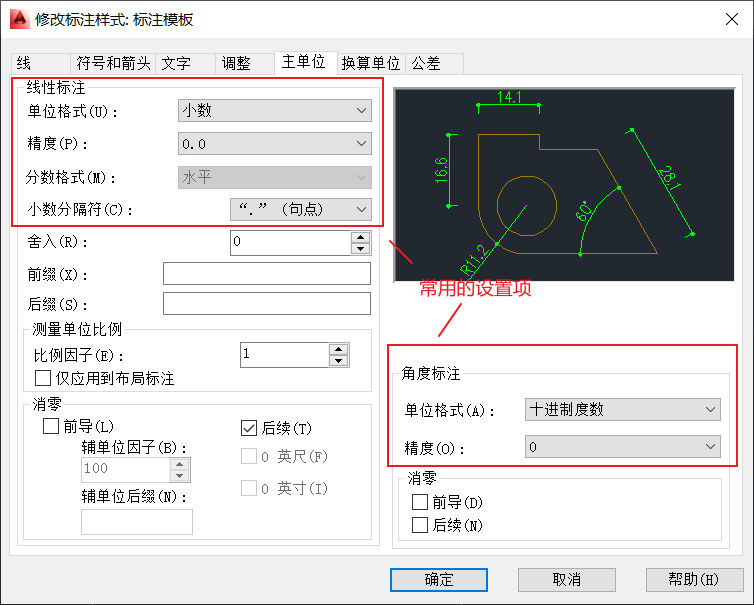
机械制造方面,精度可以为2~4个小数点,特别要求,可以设置更高。建筑上,由于图纸单位是mm,精度要求就不那么高。
新建名为“标注模板”,并设置该样式的各项参数。
完成后,依次建立不同标注比例的标注样式,依次修改全局比例后保存。
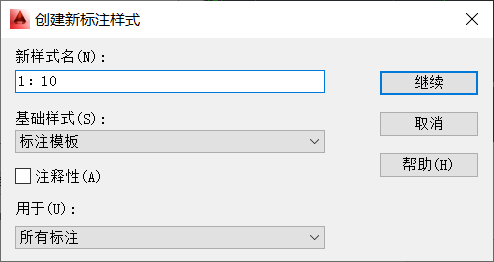
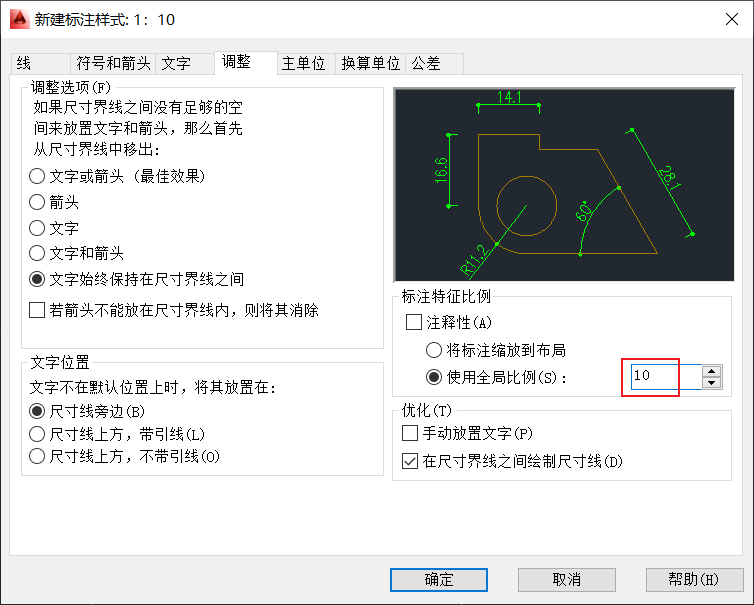
同理,新建1:2、1:20、1:30、1:50、1:80的标注样式。最后得到如下标注样式
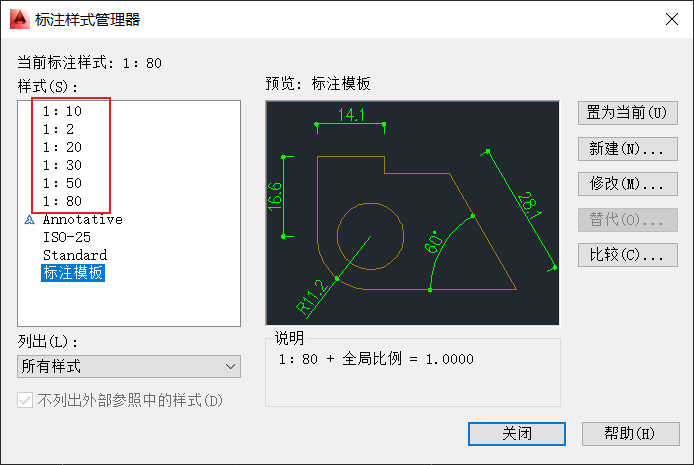
根据不同图形的尺寸,在每次使用标注命令之前,选择合适的标注比例样式: