CentOS6,7/Ubuntu镜像下载与安装至VM虚拟机
Linux镜像下载
| 标题 | 描述 |
|---|---|
| CentOS | 国外CentOS源(推荐使用,获取链接后使用迅雷下载即可) |
| 中科大Ubuntu源 | 国内Ubuntu源 |
| 阿里云Ubuntu源 | 国内Ubuntu源 |
| 网易开源镜像站 |
下载方法:进入上述任意链接后,选择版本号,然后下载iso镜像。
举个例子:
进入https://archive.kernel.org/centos-vault/7.7.1908/isos/x86_64/下载"CentOS-7-x86_64-DVD-1908.iso",通过右键复制链接,然后粘贴到迅雷下载中即可。
如何选择镜像:一般选择.iso镜像中带有"DVD", "bin-DVD1"后缀的,大小在4GB左右。
安装Linux到VM
有了Linux镜像后,需要将镜像安装到VMware中的Virtual Machine上。
虚拟机上安装Ubuntu 18.04
创建虚拟机
1.选择虚拟机配置类型。选择“自定义”。如图所示选择:
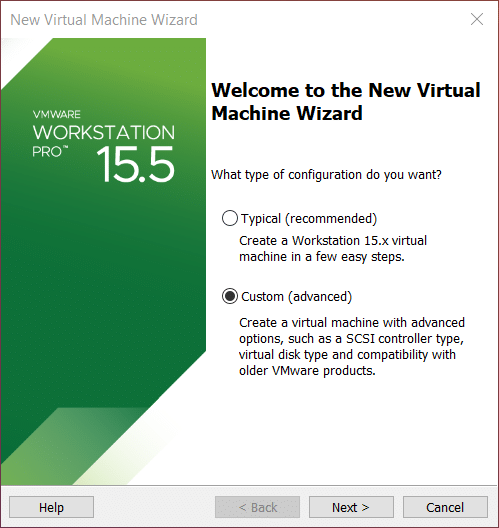
2.选择虚拟机硬件兼容性。如图所示选择:
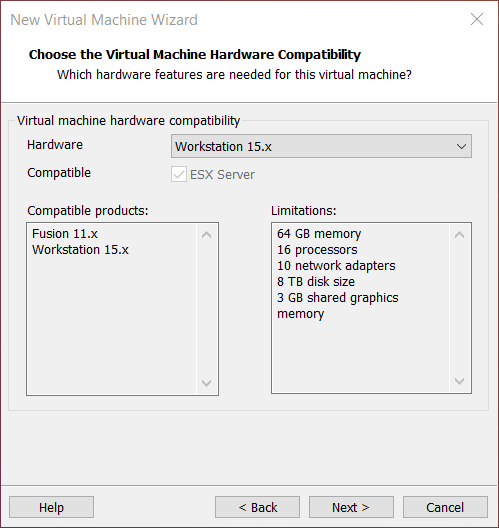
3.稍后安装OS。如图所示:
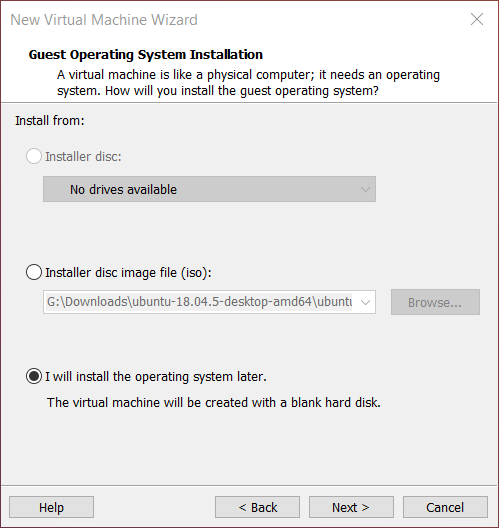
4.选择OS信息。
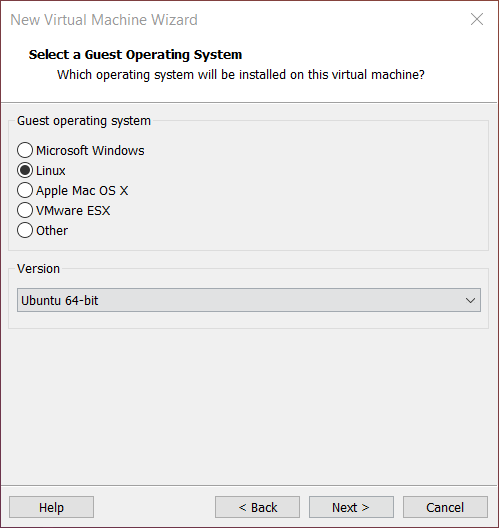
5.虚拟机名称。推荐命名时,说明是什么Linux,版本号,以及86位还是64位。
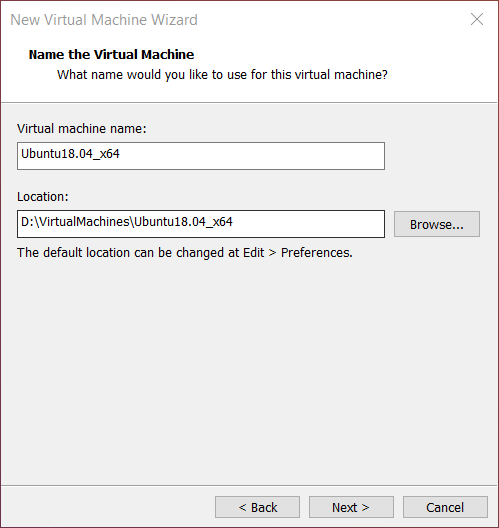
6.处理器配置。这里安装你当前CPU所支持核心数和处理器数进行填写。一般默认即可。
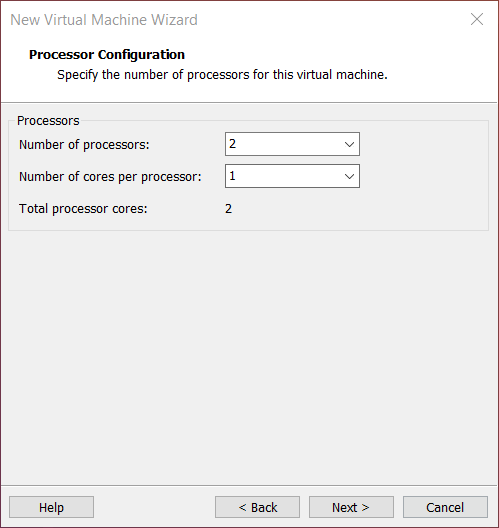
7.为虚拟机分配内存。这里安装个人配置决定。分配1~4GB都没问题。
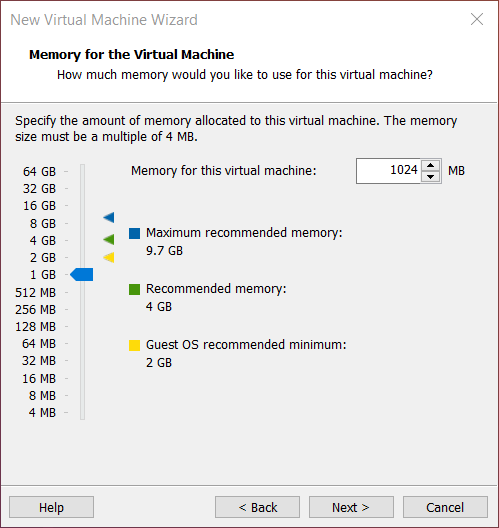
8.选择网络连接。你可以选择NAT,或者桥接方式。由于我稍后要使用XShell终端工具连接Linux,所以我选择的“桥接”方式。
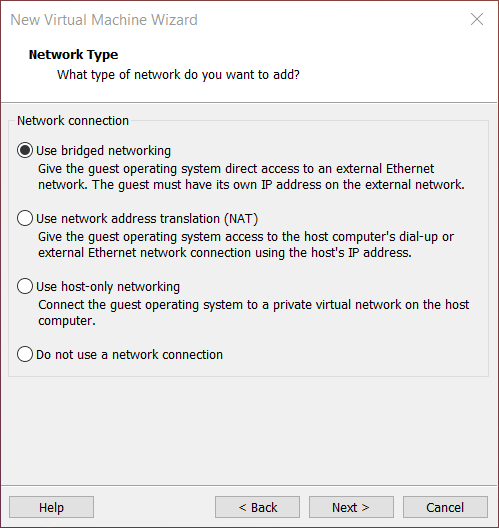
9.IO控制器类型。默认即可。
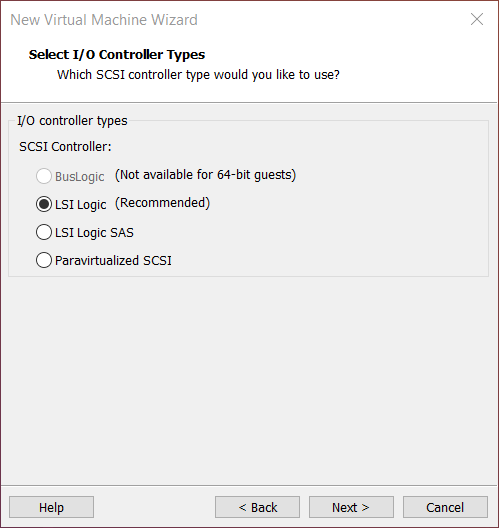
10.磁盘类型。默认即可。
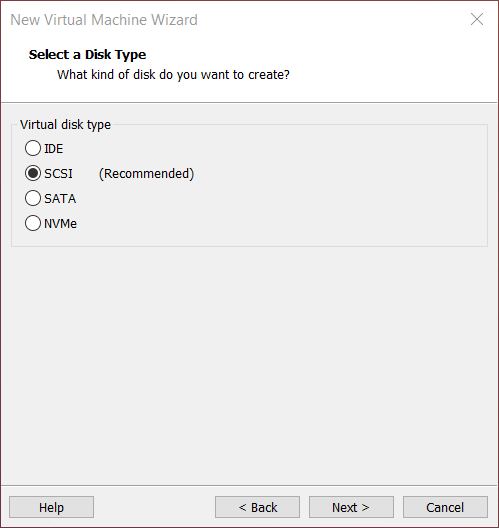
11.虚拟磁盘选择。创建新的一个虚拟磁盘。
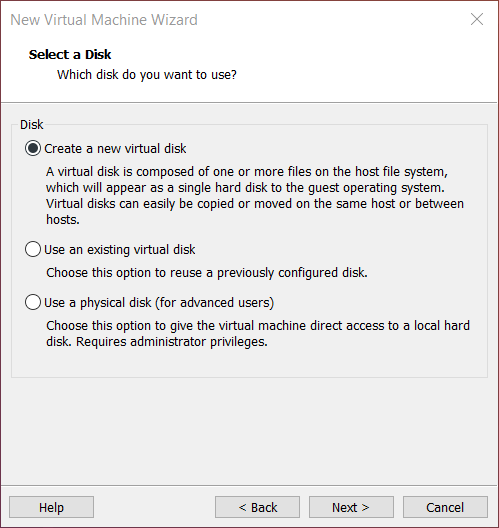
12.配置磁盘容量。这里将虚拟磁盘作为单个文件存储。分配20GB可以满足一般的学习需求。如图所示:
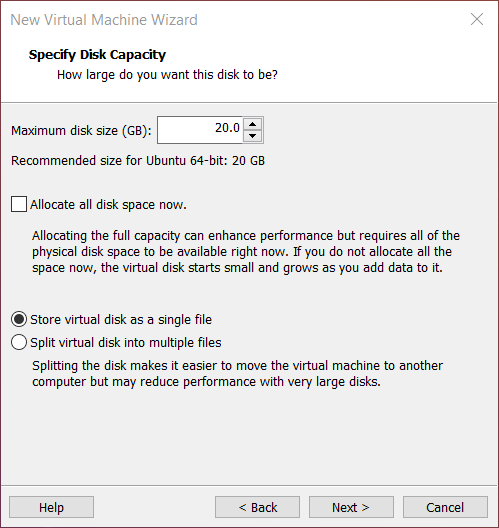
13.磁盘名称。
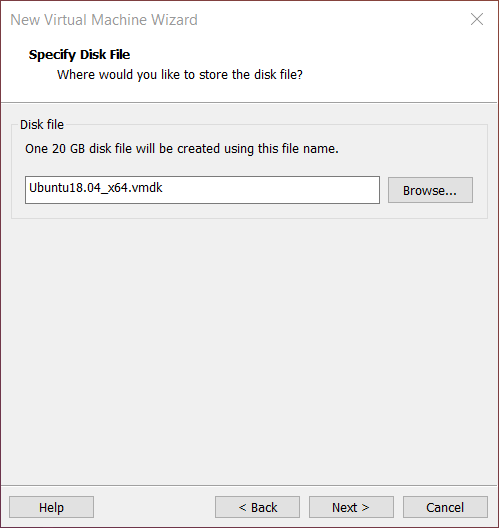
14.打开“自定义硬件”,在弹出的窗口中设置OS镜像后,然后结束"New Virtual Machine Wizard"窗口。如图所示:
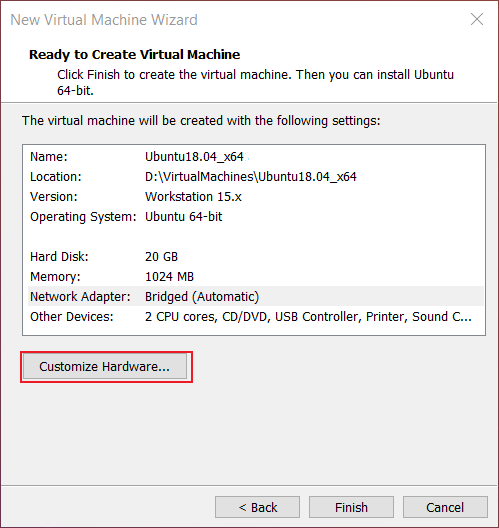
在"New CD/DVD"中插入Ubuntu的镜像,我选用的是18.04的镜像。
当然是用其他镜像的也问题。比如插入CentOS,那么就需要在第4步“4.选择OS信息”中修改OS信息为CentOS。
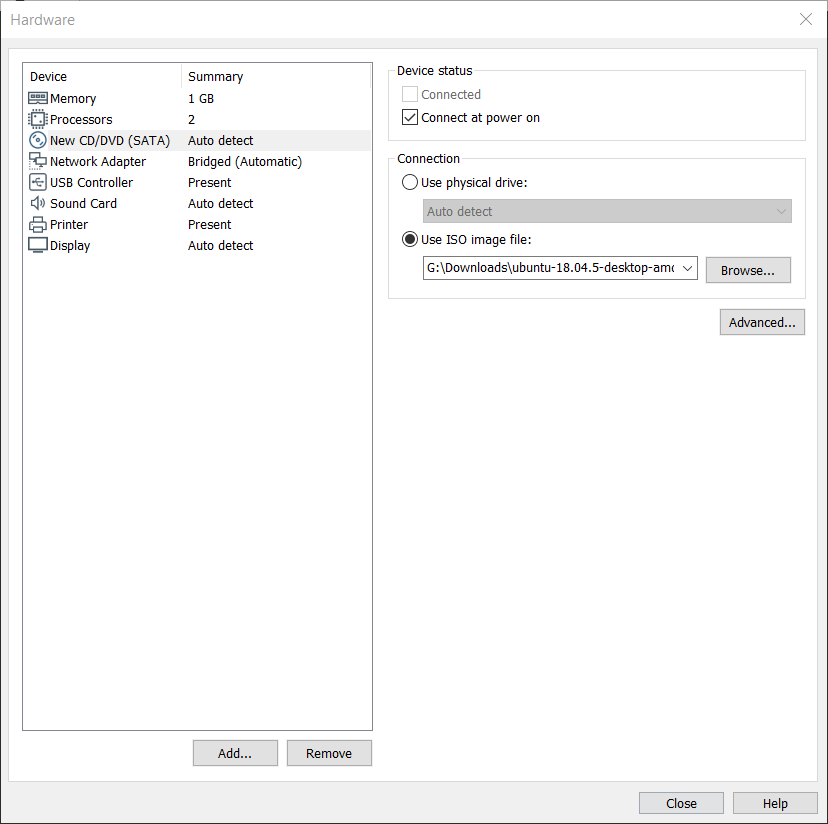
然后关闭这个界面窗口,然后点击"New Virtual Machine Wizard"窗口的“Finish”按钮。
15.接下来启动虚拟机。
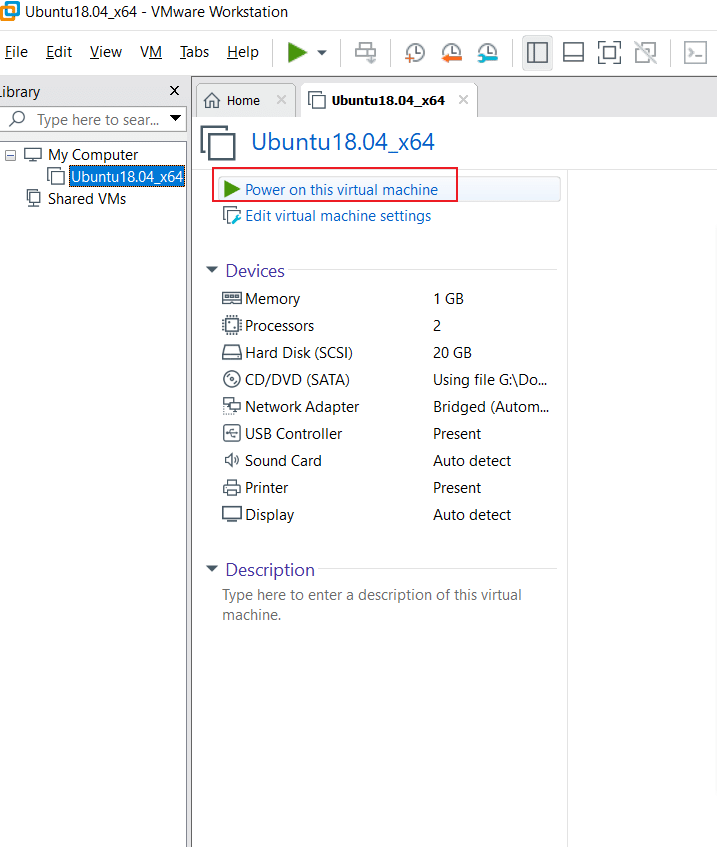
如果你可以正常打开刚配置好的虚拟机,可以跳到安装环节进行Ubuntu的安装。
安装环节
1.语言选择。可以选择语言为中文,但推荐选择英文,因为若出现错误消息,消息是英文时才方便参阅相关解决方法。
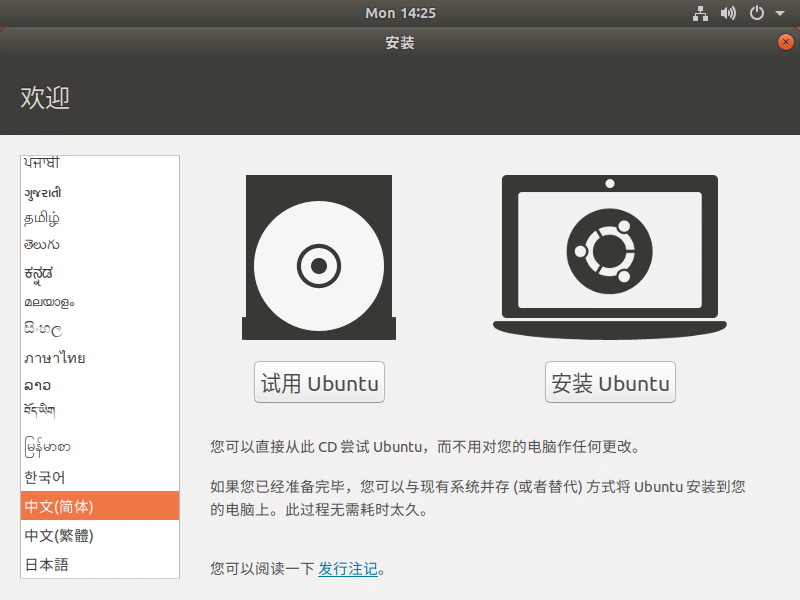
2.键盘选择。这里选择为英语(美国)。后面Ubuntu安装完成后,也可以添加汉语键盘。
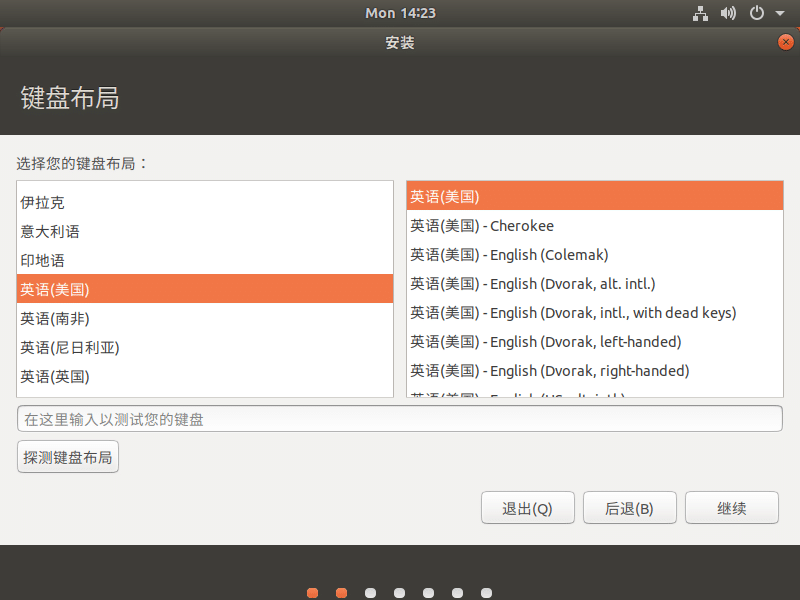
3.安装选择。选择“最小安装”和“为图形或无线硬件,以及其他媒体格式安装第三方软件”。
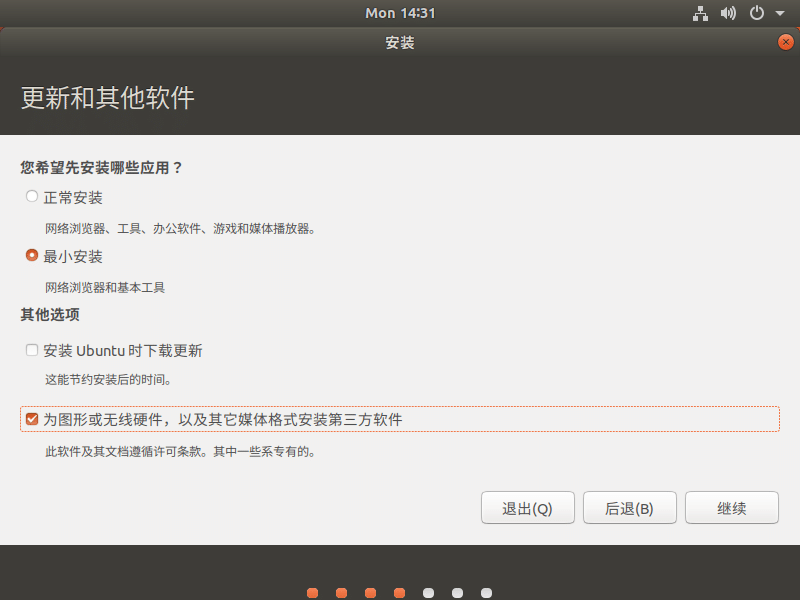
4.安装类型。选择“清除整个磁盘并安装Ubuntu”。
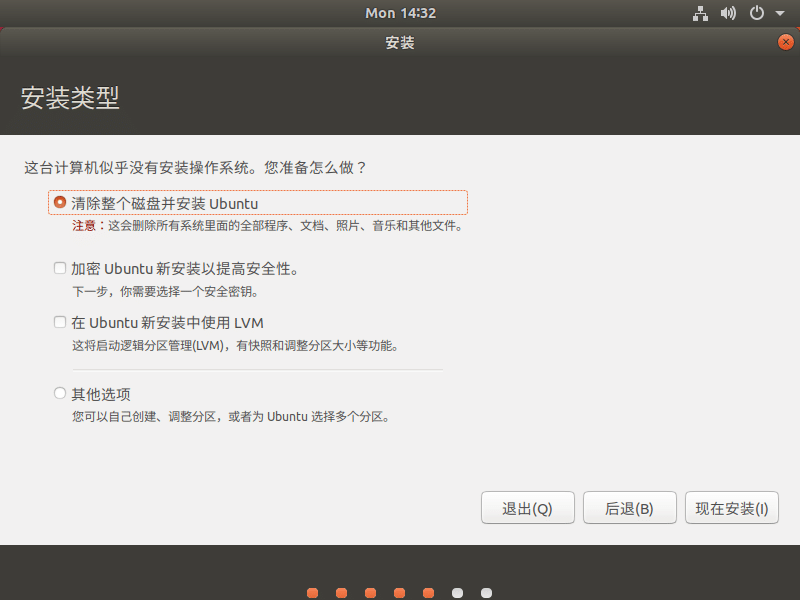
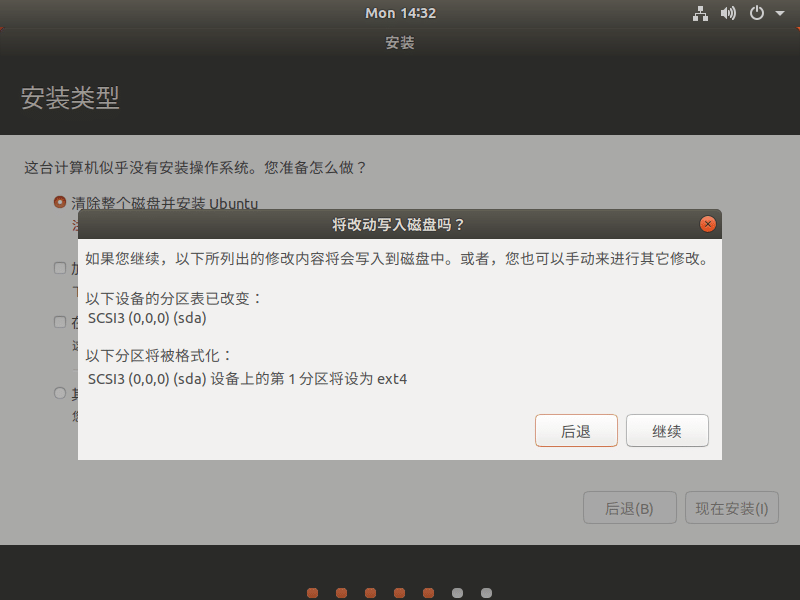
5.地区选择。输入“Shanghai”。
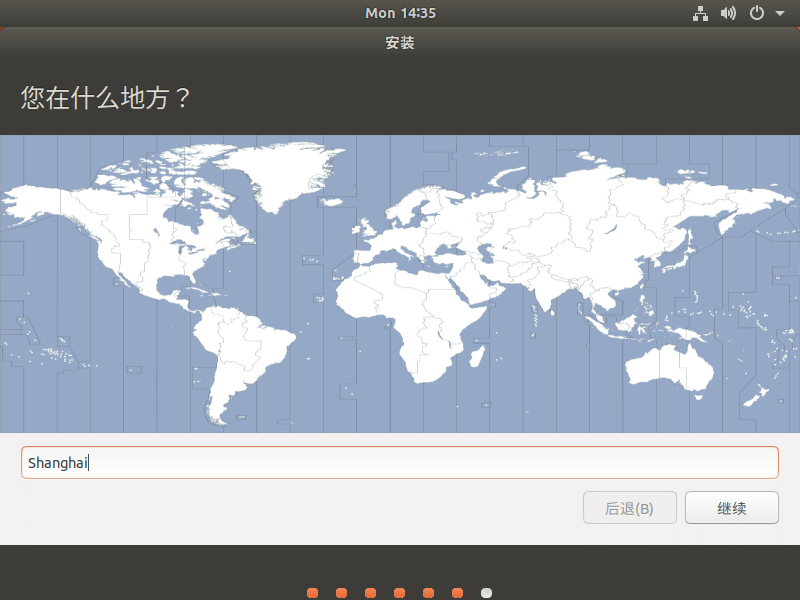
6.设置密码和主机域名。
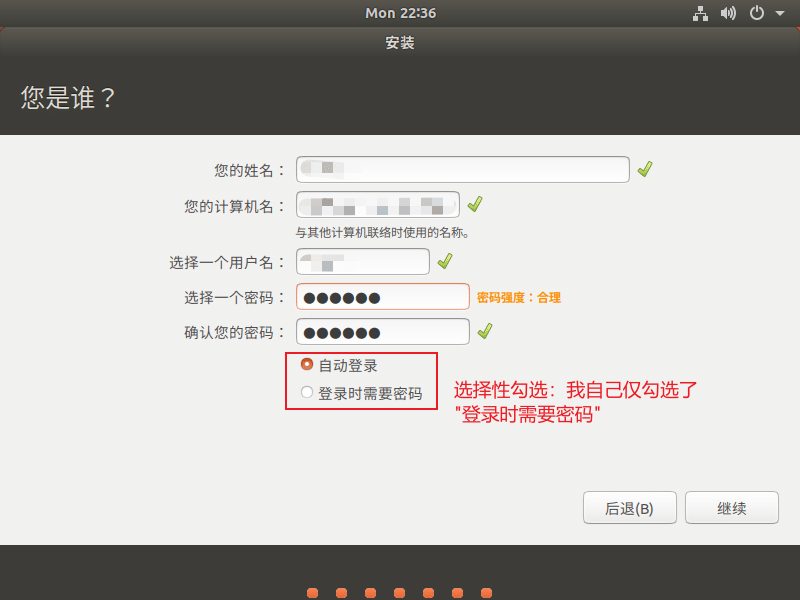
如果只是学习用,那么密码设置为123456(密码很简单)就可以了。
7.等待安装完成。
8.安装完成后,在重启Ubuntu之前,先取消“CD/DVD”设备的连接。
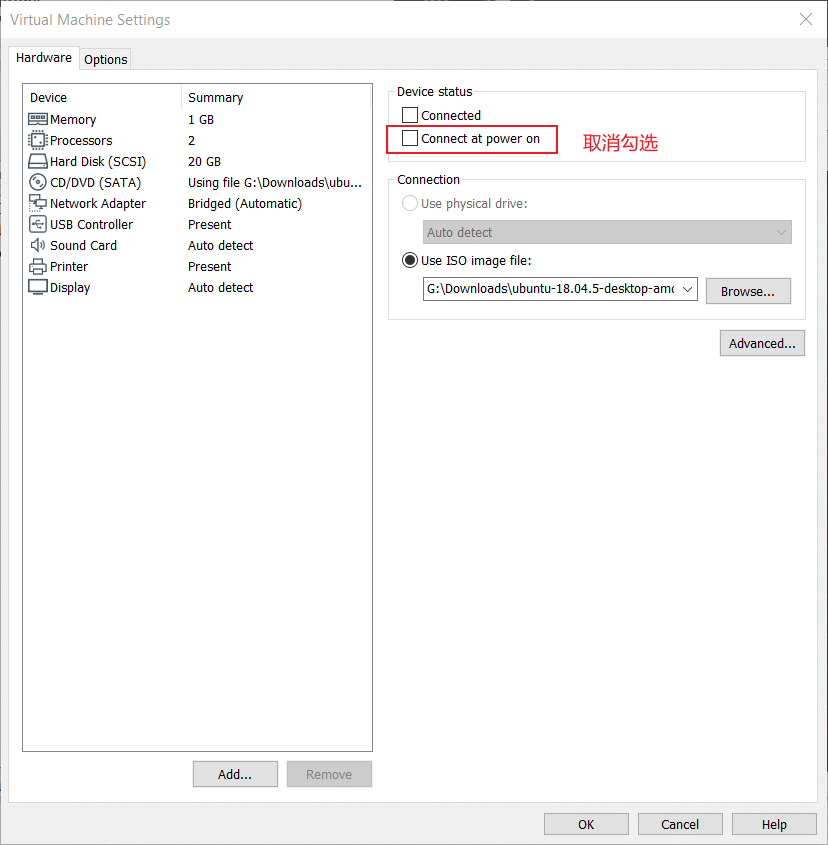
8.重启虚拟机。
9.安装完成。登录密码。
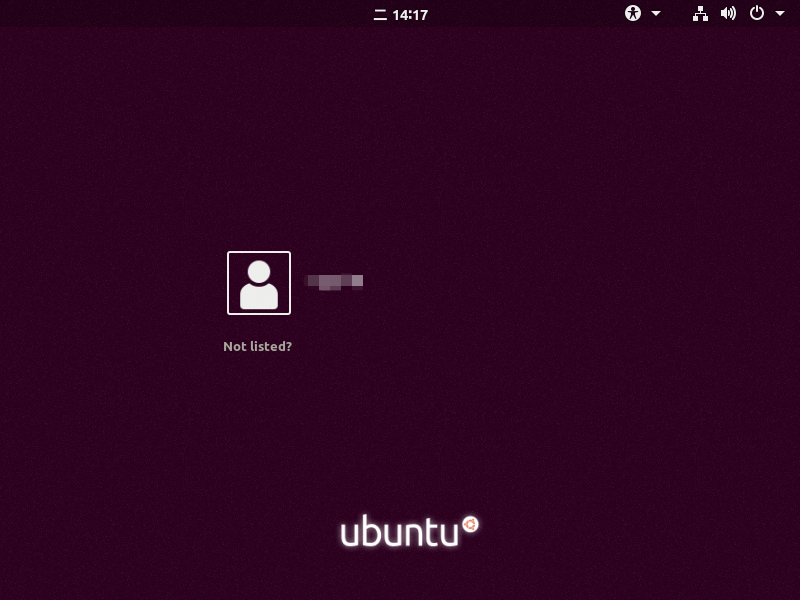
安装VMware Tools
虚拟机上安装CentOS 6.6
安装过程与虚拟机上安装Ubuntu 18.04大同小异,如果是初学者可以参考网上相关教程。
分区划分
| 部分 | 描述 |
|---|---|
| /boot | 标准分区。划分100-200MiB或者大一点。ext4 |
| /swap | 标准分区。划分为内存容量的1.5倍。swap |
| / | 标准分区。余下容量。ext4 |
See also:https://blog.csdn.net/lazy_moon/article/details/83350400
登录CentOS的方法:用户名为root 密码为123456(这密码是安装时设置的密码)
虚拟机上安装CentOS 7
安装过程与虚拟机上安装Ubuntu 18.04大同小异,如果是初学者可以参考网上相关教程。
centos7系统分区方案 - 风行天下-2080 - 博客园
其中各分区可选xfs文件系统。
登录CentOS的方法:用户名为root 密码为123456(这密码是安装时设置的密码)
1 | TYPE=Ethernet |
安装时关于VMware的常见问题
启动虚拟机时可能出现的问题
在Vmware16中,可能会出现如下错误提示框:
1 | Unable to open kernel device '\\.\VMCIDev\VMX': Overlapped I/O operation is in progress. Did you reboot after installing VMware Workstation? |

在Unable to open kernel device “\.\VMCIDev\VMX” - VMware Technology Network VMTN中提到的解决方法:
在镜像安装目录中找到
.vmx文件并打开,将vmci0.present修改为FALSE,然后保存。
刚安装完Linux后,应当关闭IDE连接
这一步的目的是防止VMware默认IDE启动为第一Boot时,虚拟机开启后自动进入IDE中存在的ISO镜像。具体关闭方法如下:
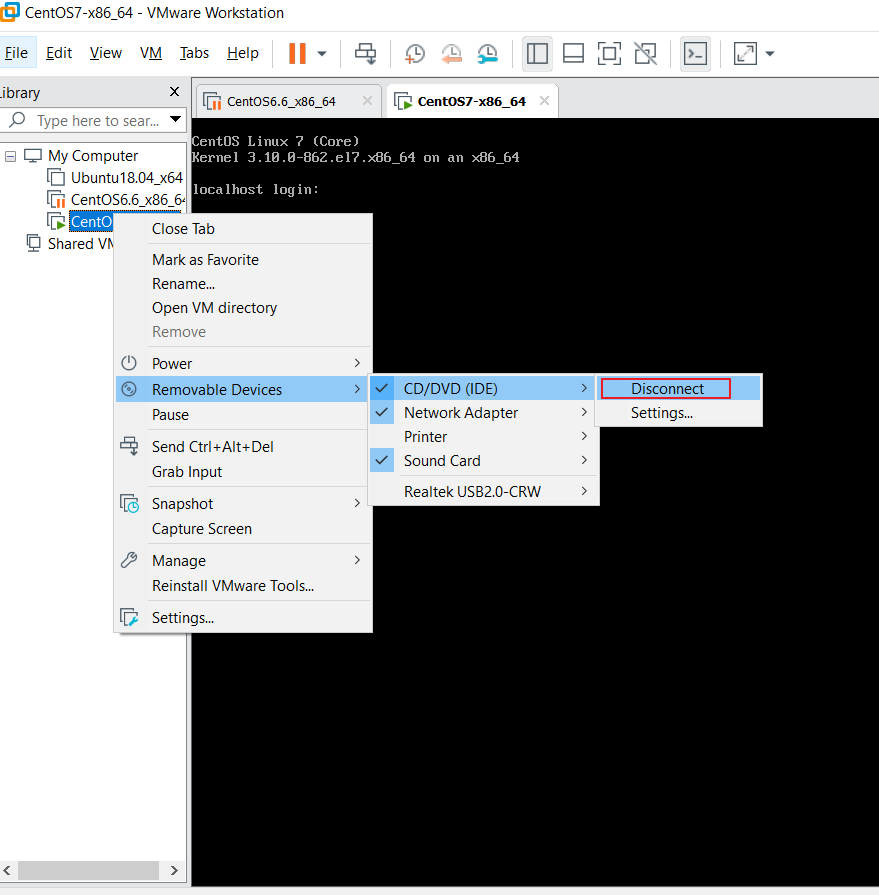
实现Windows内容粘贴到虚拟机中
如何实现Windows内容粘贴到Linuix VM中?
按照以下步骤实现Windows内容复制并粘贴到Linux VM中:(以粘贴"/etc/default/grub"为例)
- 在Windows上复制内容
- 切换到VM中,按下CTRL+ALT,然后可以看到鼠标形状变成五指
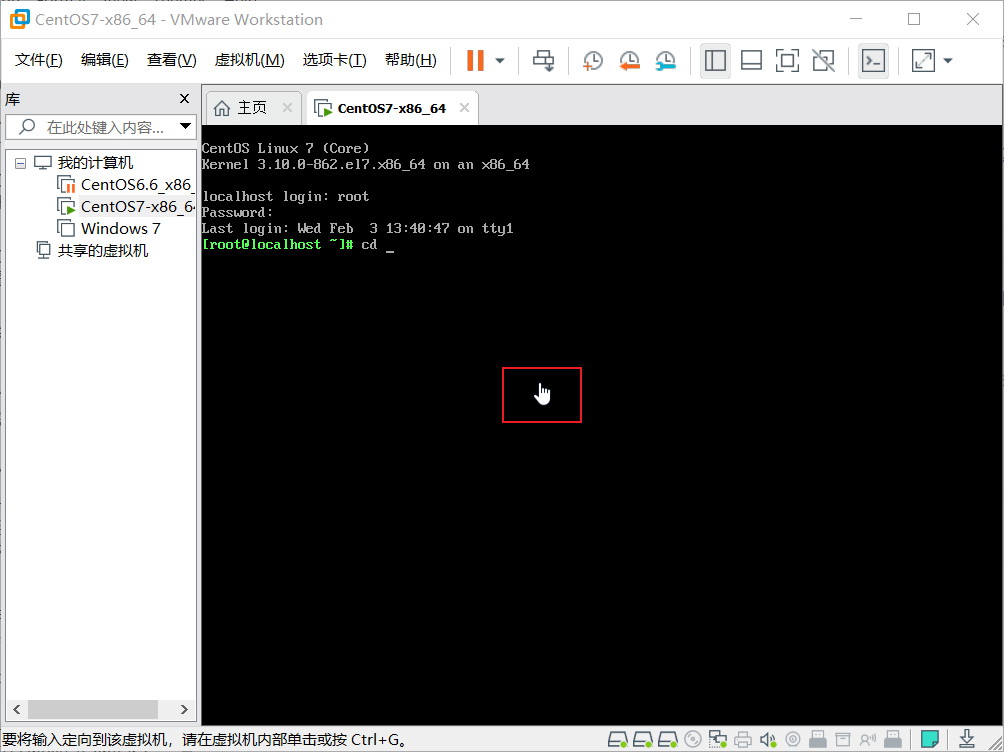
- 在鼠标形状变成五指的状态下,CTRL+V实现粘贴。
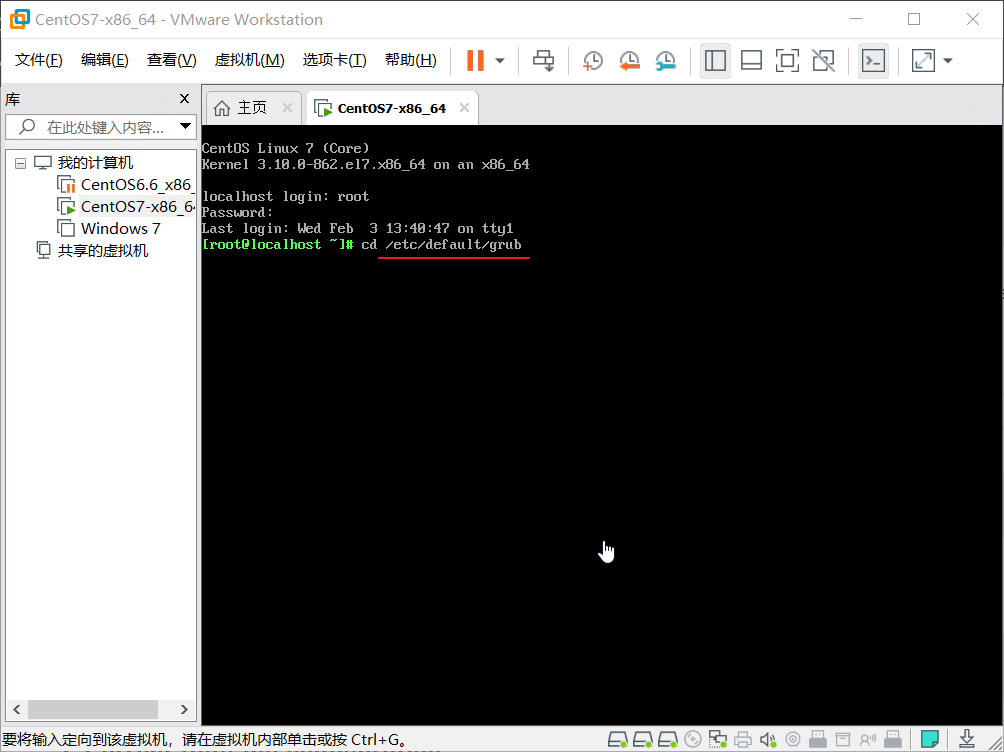
安装VMware Tools
如何按照VMware Tools,请参考VMware官网英文文档,讲得明明白白的:Manually Installing VMware Tools on a Linux Virtual Machine。
安装了VMware Tools可以在VM上设置共享目录,方便Linux和Windows数据共享。
设置成功后默认挂载在Linux的/mnt/hgfs/[共享目录名]下。







