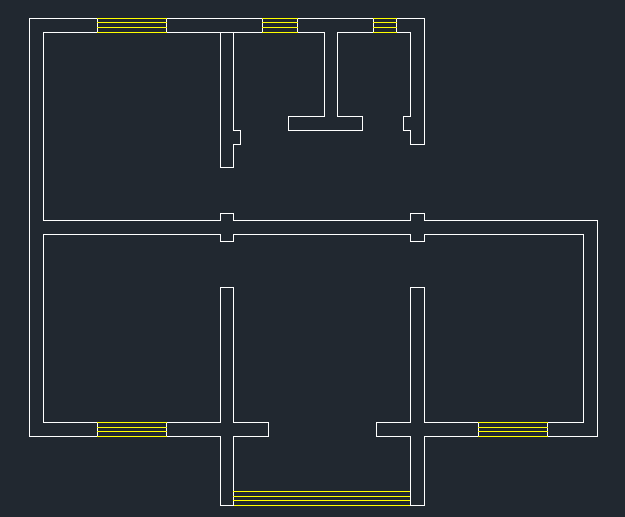AutoCAD-绘图篇
绘制基础
Space / Enter:表示确认。当确认空白内容时,表示重复上一次命令。
Space + Space / Enter + Enter:第一次确认空白内容表示重复上一次命令,第二次确认表示在上一次命令结束时的位置继续绘制
举例:Line命令绘制一条直线确定后,若想要继续在直线的结束时的端点上继续绘制直线,那么可以按下两下空格。
坐标系
AutoCAD中有两个坐标系,一个是直角坐标系,一个是极坐标系。任意一点在直角坐标系中的坐标值为;任意一点在极坐标系中的坐标值为。
以二维AutoCAD平面图为例,下图展示平面直角坐标系和极坐标系在AutoCAD中的应用:
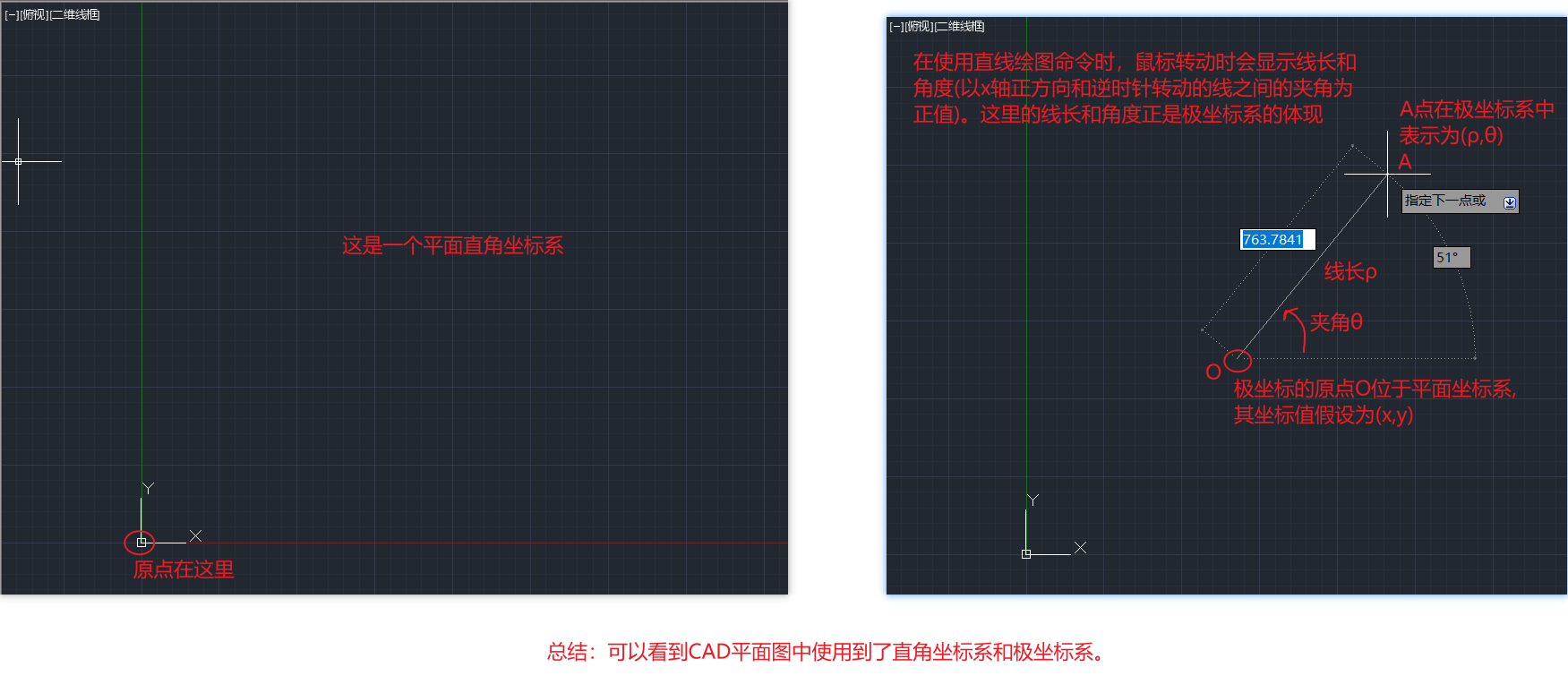
你可以以或的方式输入坐标值,也可以在确定极坐标原点后,以输入长度和角度来确定点A。
通过下面例子观察和表示的含义
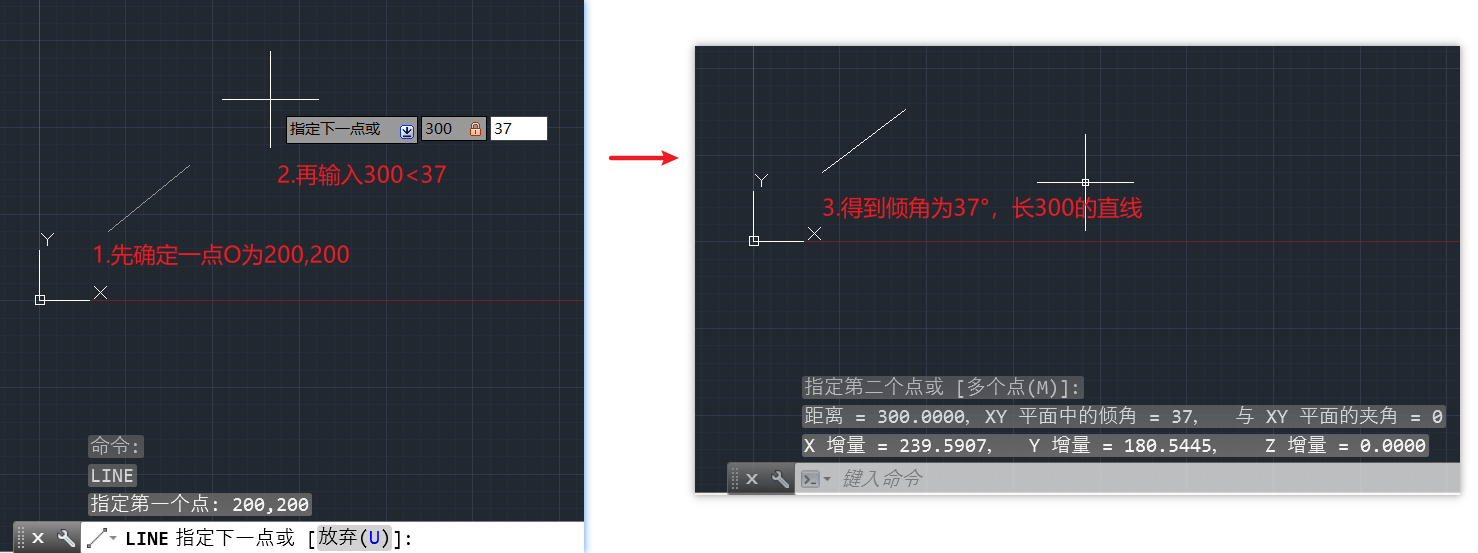
注意输入结果与输入一致。
绝对坐标和相对坐标
坐标值的表示上,有绝对坐标值和相对坐标值。绝对坐标值是相对于原点来说的,相对坐标值是相对某一个参考点来说的。以二维平面为例,AutoCAD默认以原点为参考点,在不指定@加上坐标值的情况下,给定的坐标值是相对于原点来说的。
比如,表示绝对坐标,这是相对于原点来说的,而表示相对坐标,相对这个点来说的。具体实例如下图所示
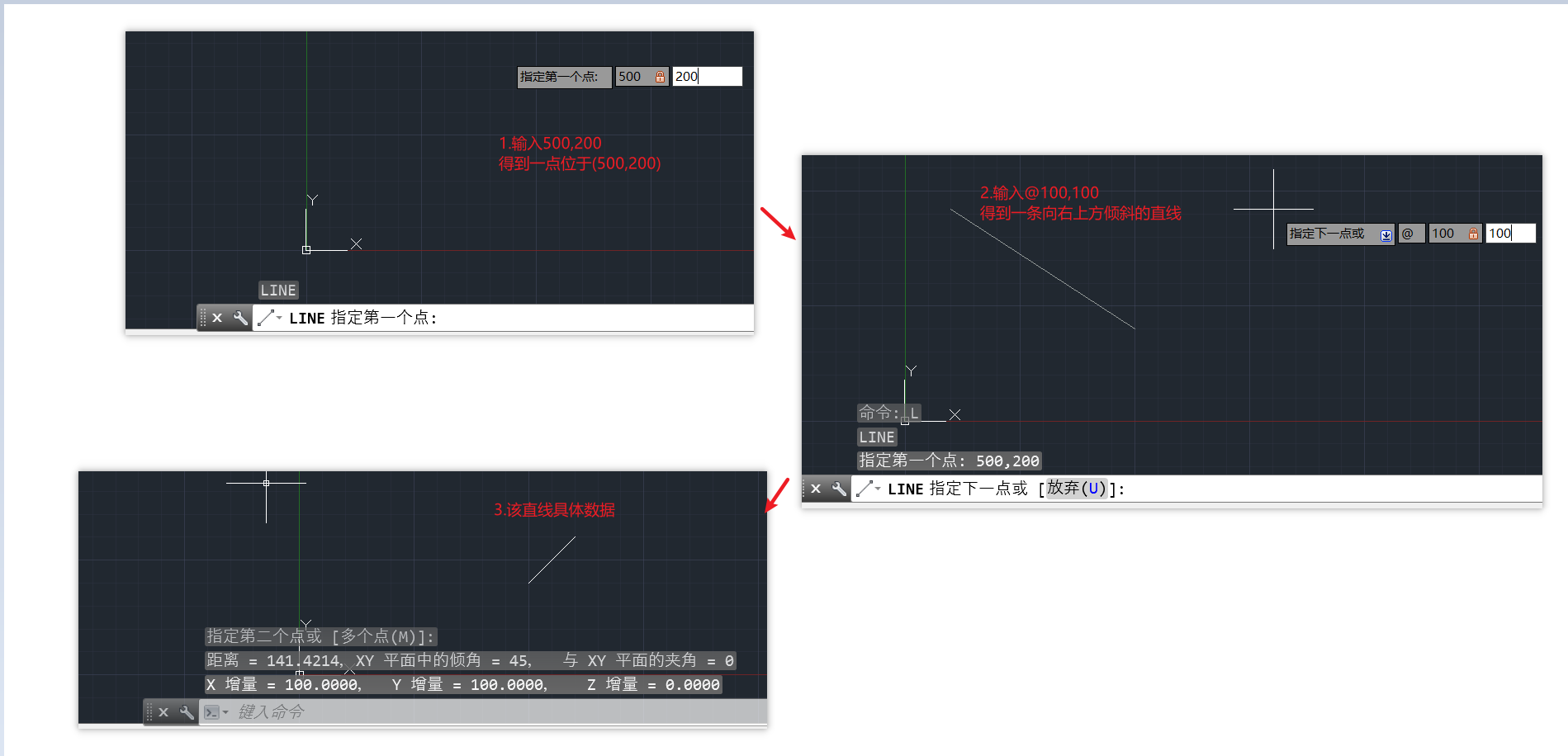
夹点 Grip
如下图所示,这些被选中对象上分布着一些蓝点,这些蓝点都叫做夹点
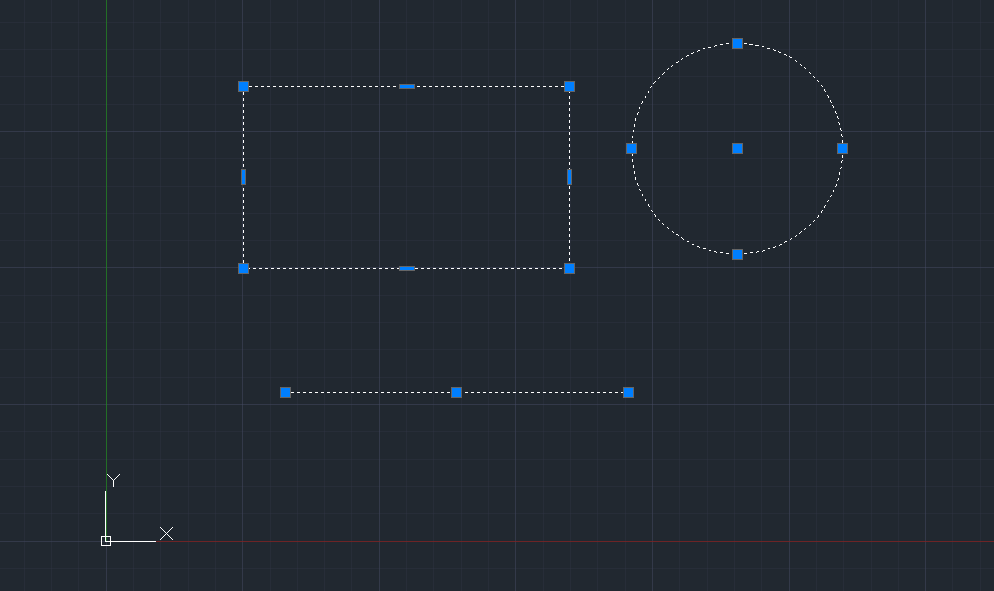
在“选项” - “选择集”选项卡中可以设置夹点
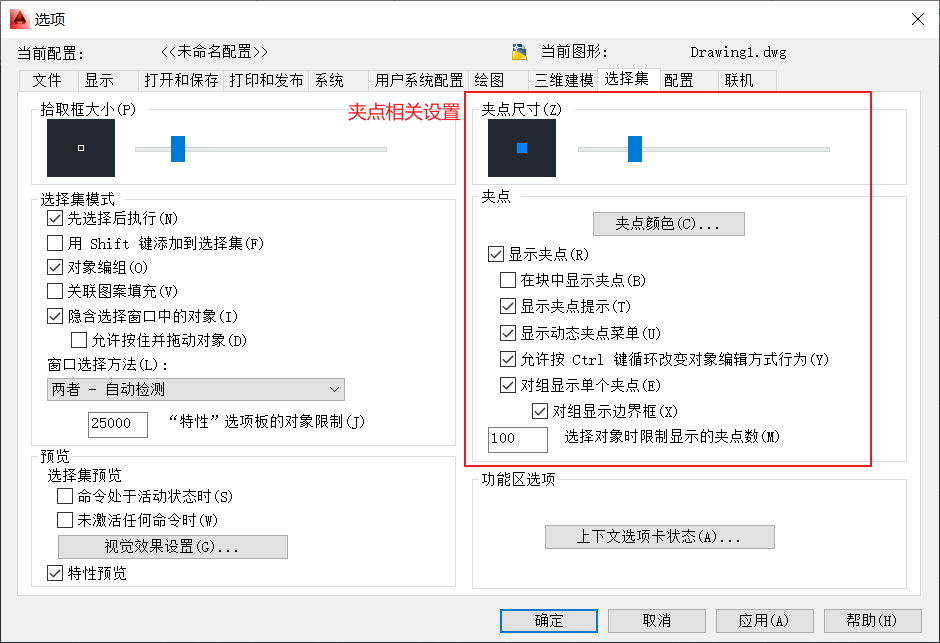
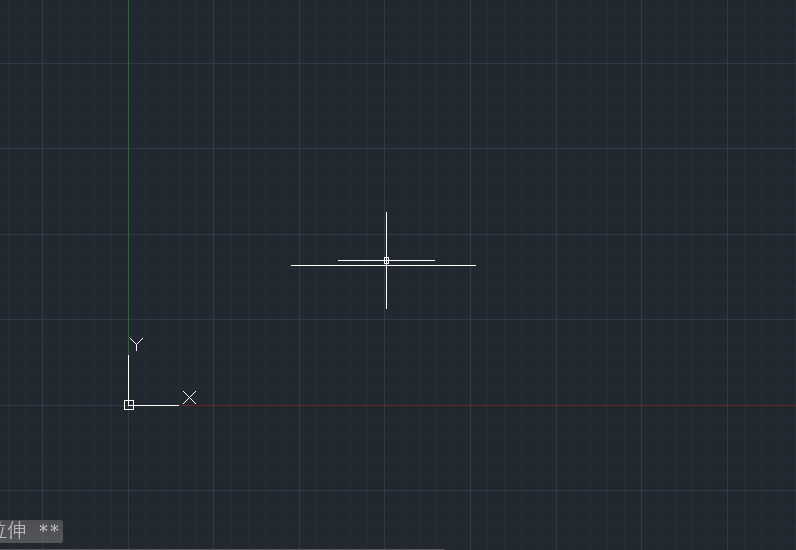
利用夹点拉伸对象,如下图所示
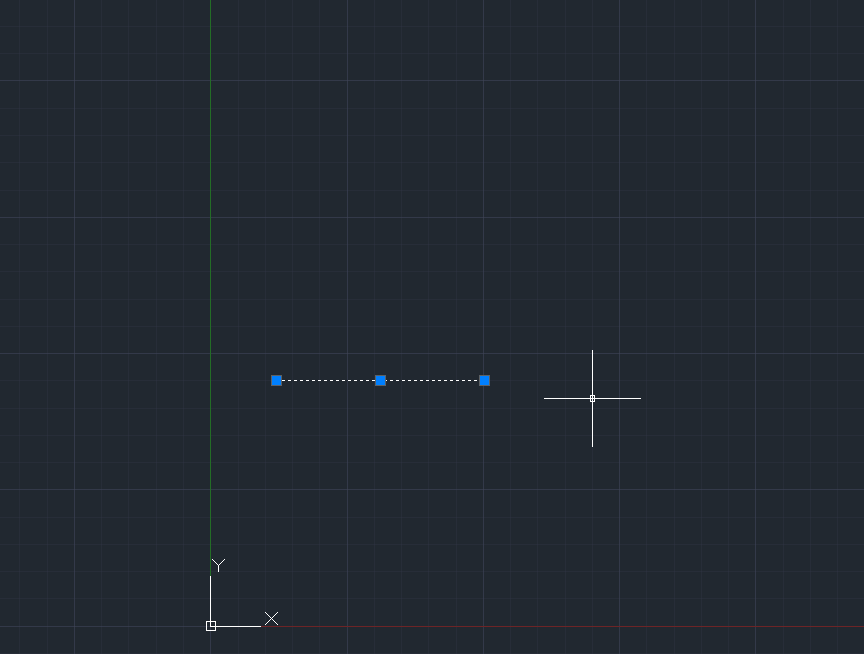
利用夹点拉长对象
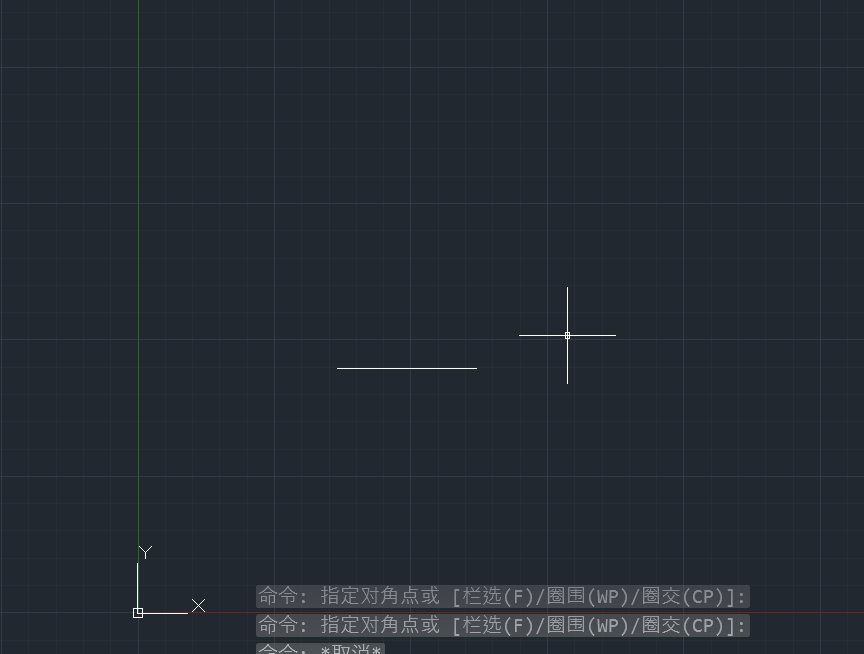
拉伸命令可用于修改圆半径
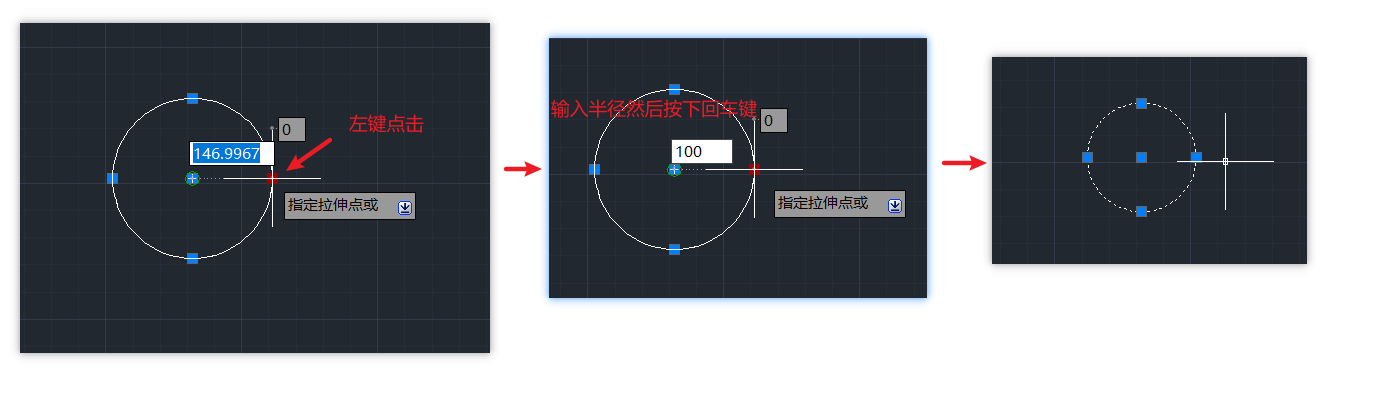
在拉伸状态下才能进行多重旋转,需要开启复制功能和旋转功能,如下图所示
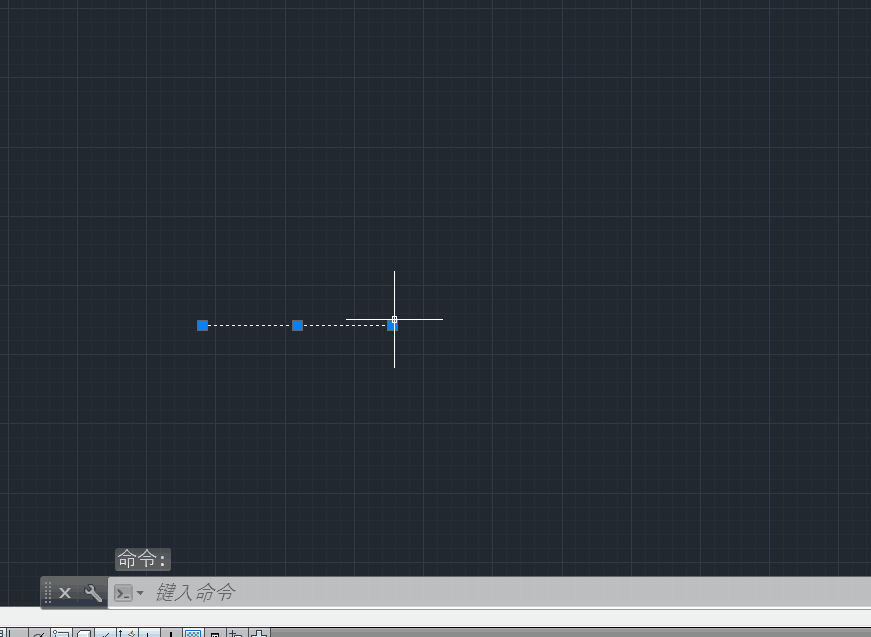
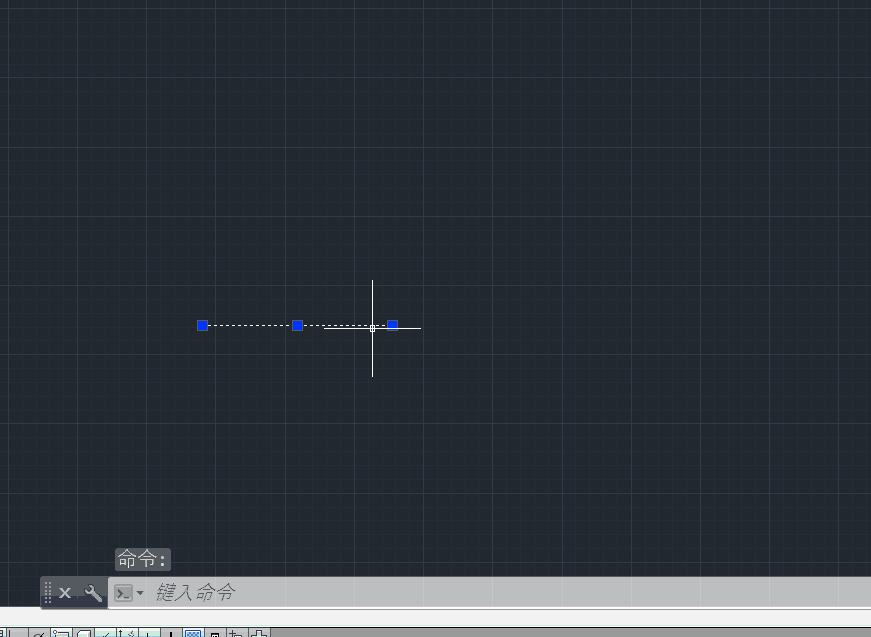
直线 Line
命令窗口输入L + Space即可快速调用直线命令。
直线定一点后再确定另一点后即可绘制一条直线。
开启正交模式,按F2切换到命令行输入,输入L回车。可以绘制水平和垂直的线。
直线命令时,我们可以控制直线向某个方向,并输入一个长度值value并确认,那么AutoCAD会自动按光标所在直线的方向自动绘制长度为value的直线。
矩形 Rectangle
命令窗口输入REC + Space即可快速调用矩形命令。
矩形命令。一般地,我们确定两个角点即可绘制一个矩形。角点指的是矩形的对角线的两个端点。
利用相对坐标绘制固定长宽的矩形
如下图所示,先确定第一个焦点
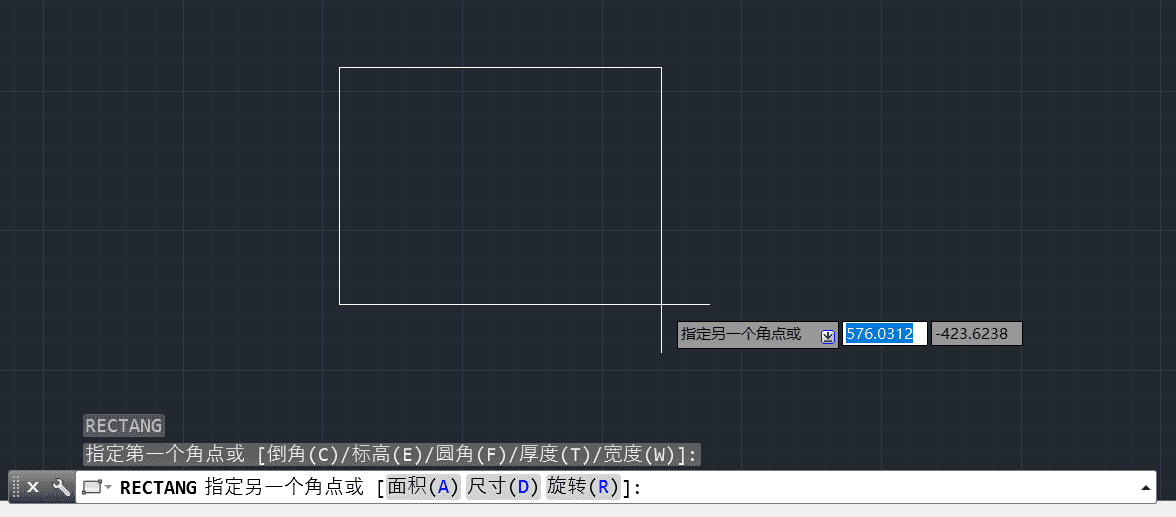
如下图所示,直接键盘依次输入@500,300,这样就可以指定一个向x轴正方向增长500,y轴正方向增长300的矩形
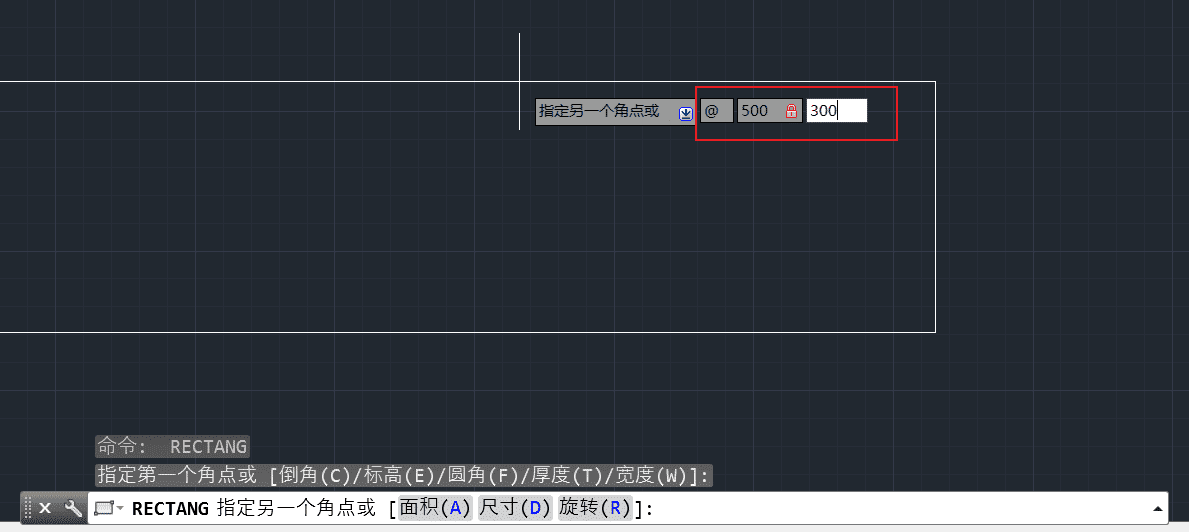
最终矩形如下图所示
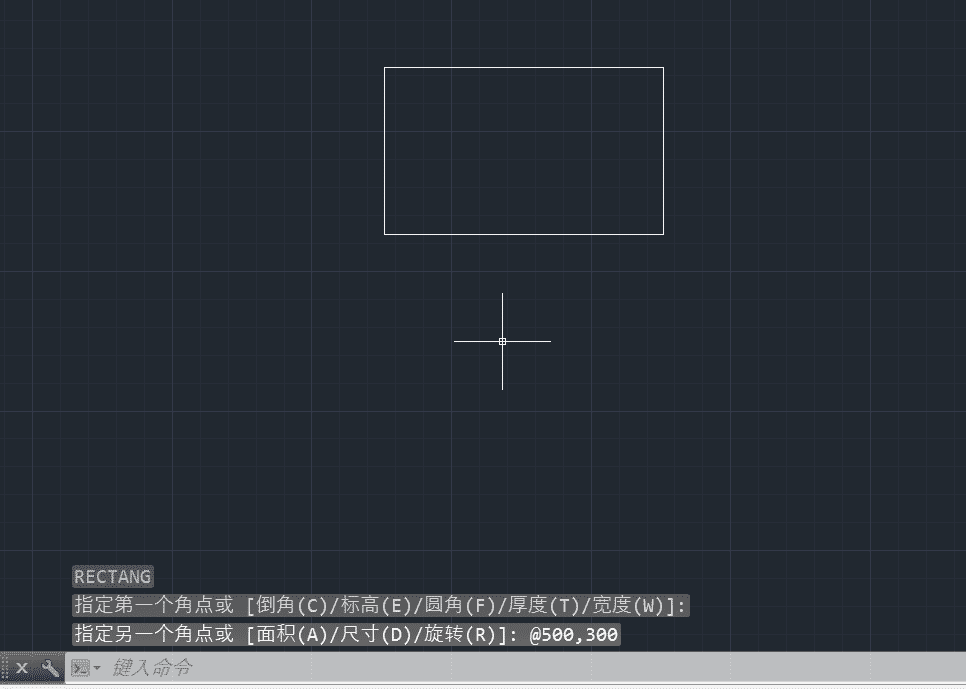
圆 Circle
命令窗口输入C + Space即可快速调用圆命令。
绘制圆形的方式有:
- 指定圆的圆心,加上半径/直径
- 指定三点
- 指定两点
- 指定两个切点和半径
- 指定三个切点
当使用CIRCLE命令时,默认使用指定圆的圆心的方式绘制。确定好圆心后,需要提供半径或直径来完成画圆。
先确定一点为圆心,在提供半径/直径的数据即可。
这个方式可用于多边形外接圆。具体例子如下图所示
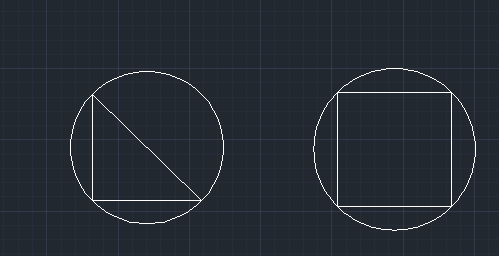
此方式的例子如下图所示
若已有一条直线A,开启对象捕捉中的“中点”和”交点“可以分别画出以直线长度为半径和以直线为半径的圆心
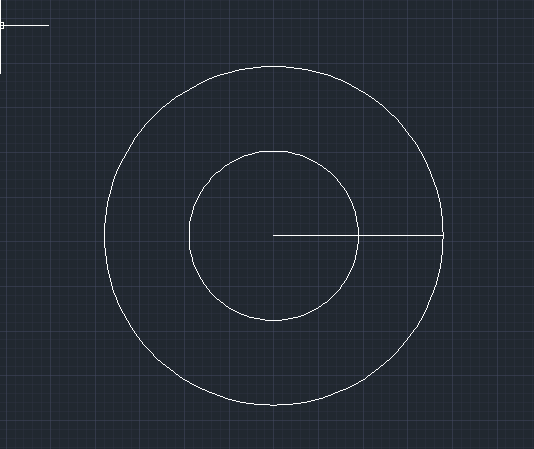
此方式的例子如下图所示
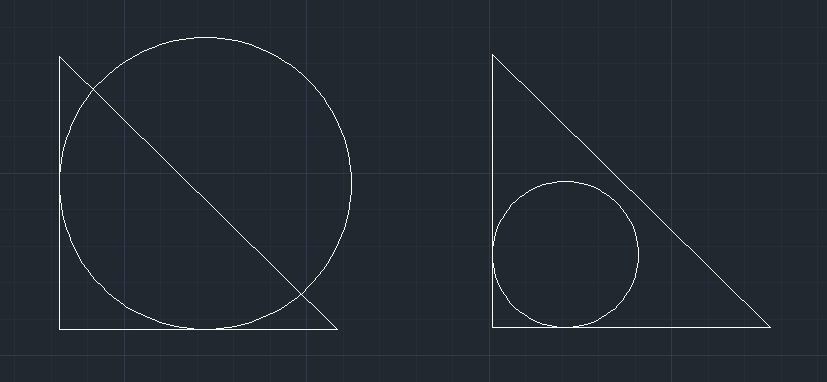
此方式的例子如下图所示
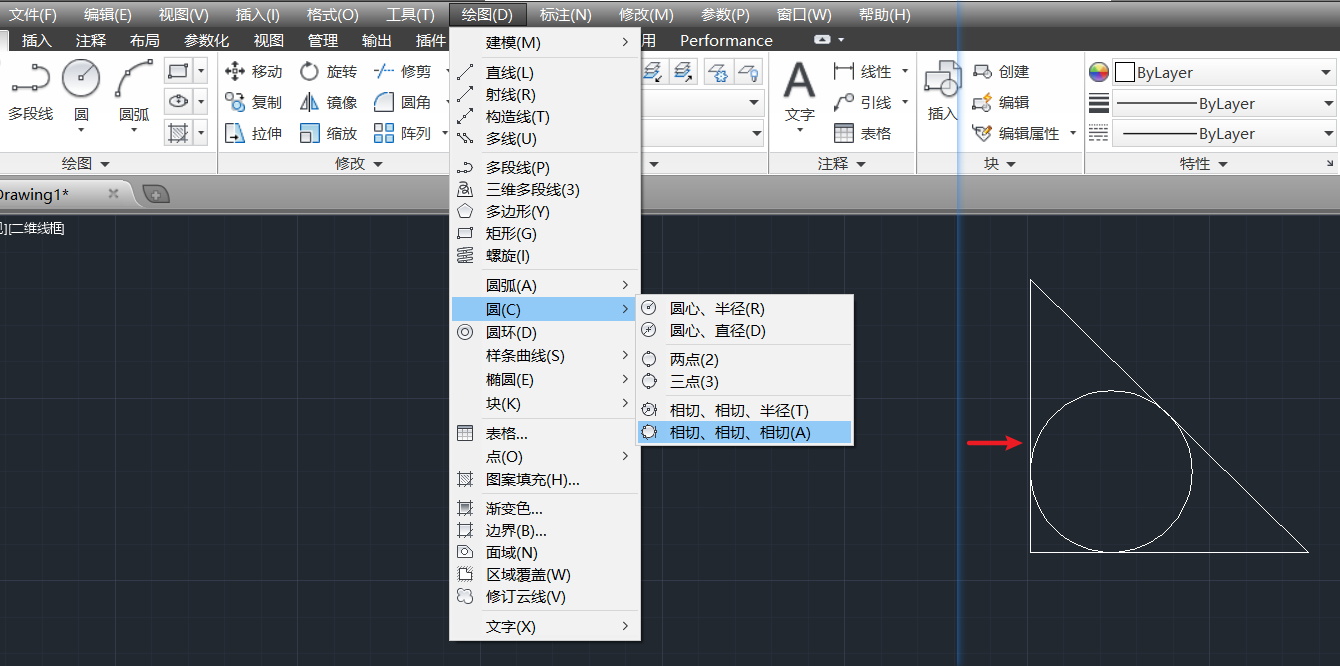
多边形 Polygon
命令窗口输入POL + Space即可快速调用多边形命令。
绘制多边形的步骤
- 提供边数
- 指定正多边形的中心点 / 边
- 指定内接于圆或外切于圆,并提供半径 / 指定边的第一个和第二个端点
下图所示都是以圆半径为15的多边形,区别在于是多边形内切于圆还是外切于圆
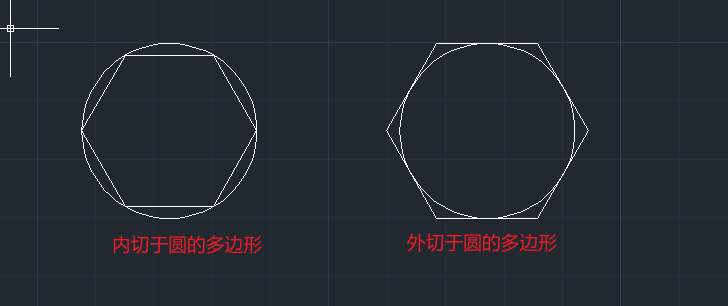
多段线 Polyline
命令窗口输入PL + Space即可快速调用多段线命令。
由一个多段线绘制而成的图形是一个整体,可以使用爆破命令进行分解。
使用单个多段线命令绘制一个箭头,那么这个箭头是一个整体,属于一个多段线。对多段线进行爆破(EXPLODE)命令分解,多段线的宽度会丢失,变成直线。比如,对箭头进行爆破,会分解出两条直线。
矩形是一个整体,可以由一个多段线绘制而成。对矩形进行爆破(EXPLODE)命令分析,会分解出四条直线。
直线相连接而成的图像不是一个整体。直线无法分解,因而无法使用爆破命令进行分解。
两条直线首尾相接,但它们不能组成一个整体,因此并不是多段线,也无法对它们进行分解。
使用合并(Join)命令合并直线时需要注意:
-
线与线相连,并且线都在同一方向,可以合并成一条直线。
-
线与线相连,线不在同一方向,可以合并成一条多段线。
-
线与线一旦出现交叉时,则无法合并。
使用多段线编辑(PEDIT)命令可以将多个线合并为多段线。
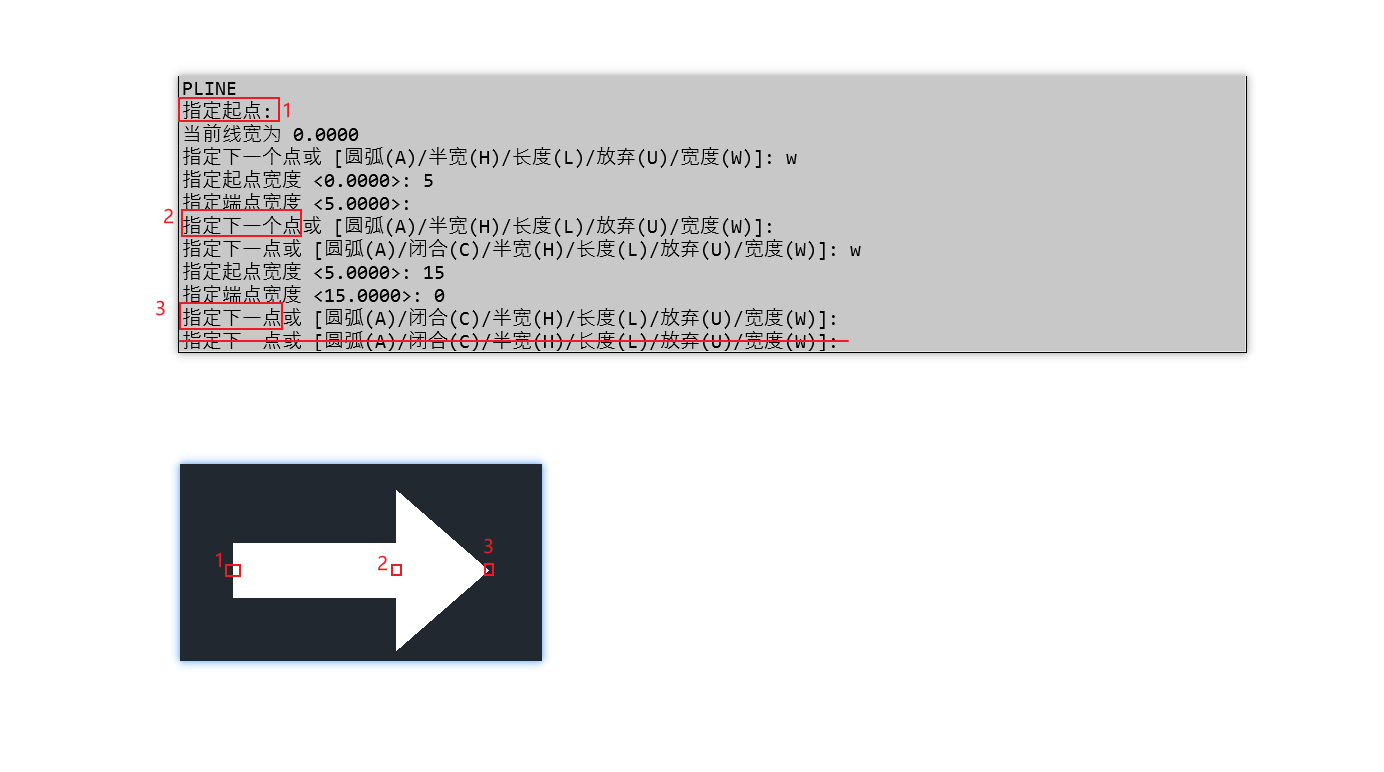
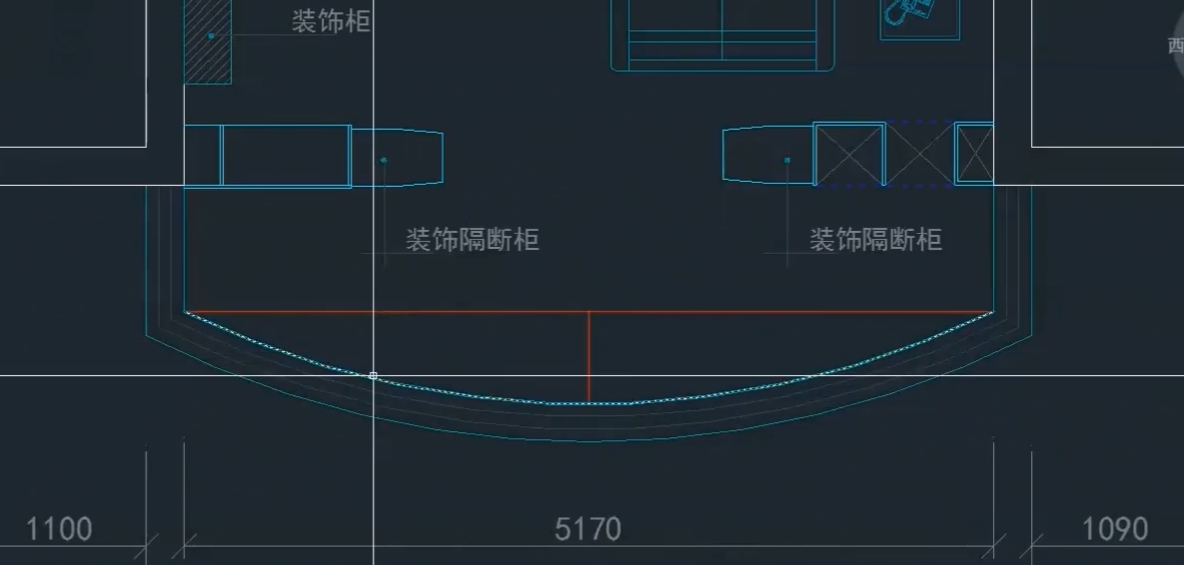
带弧形的阳台的尺寸数据不好测量,但我们可以测量圆弧两个端点之间的距离 以及 这两端点之间连线的中点到圆弧边的距离
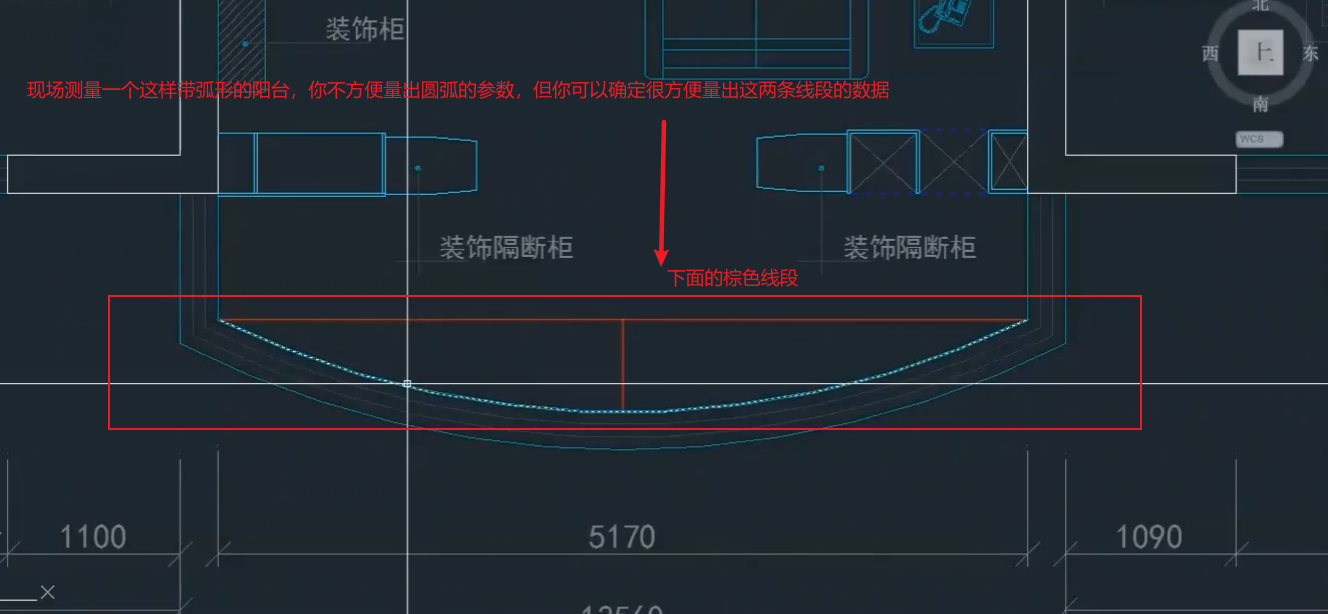
类似的多段线我们可以通过偏移的方式得到,因此还需要测量偏移量即可。绘图过程如下图所示
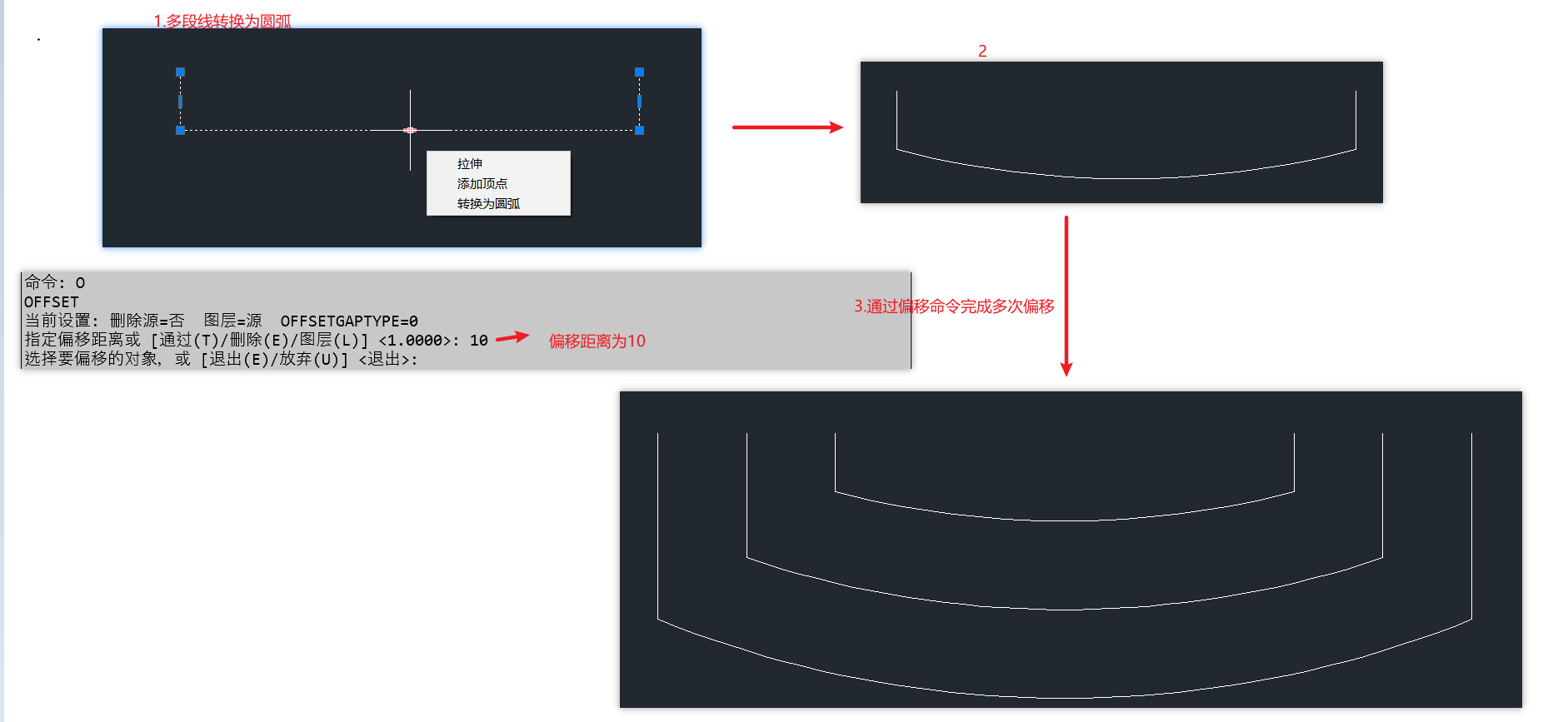
直线加宽
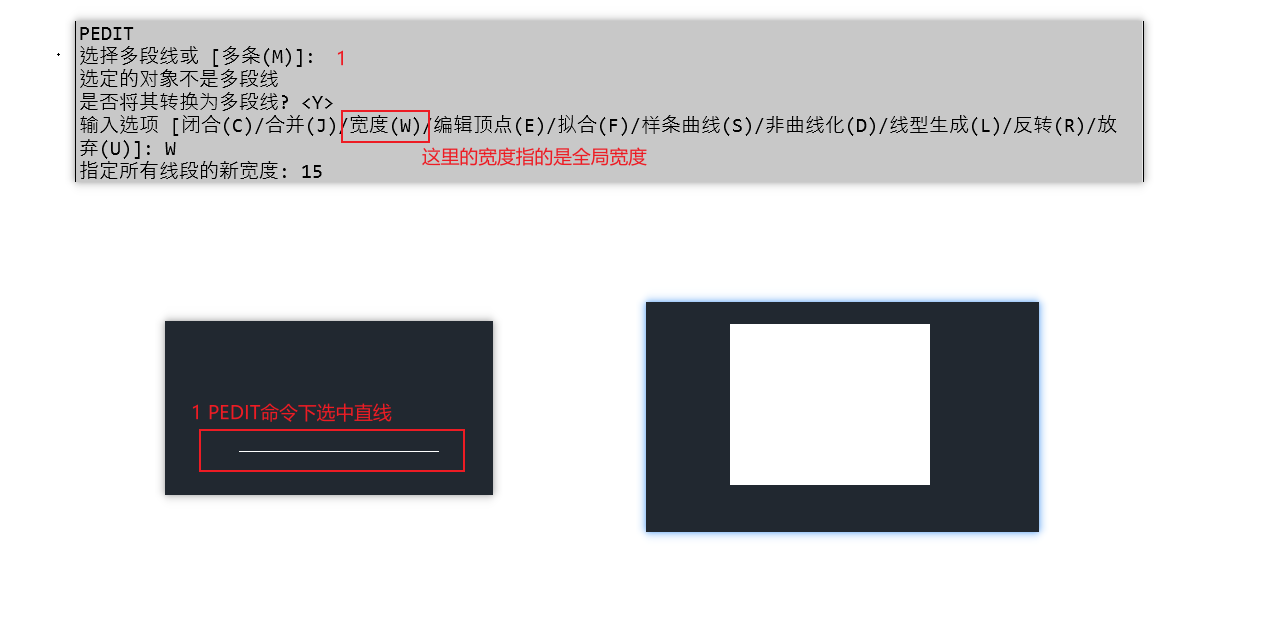
改变直线两端的宽度
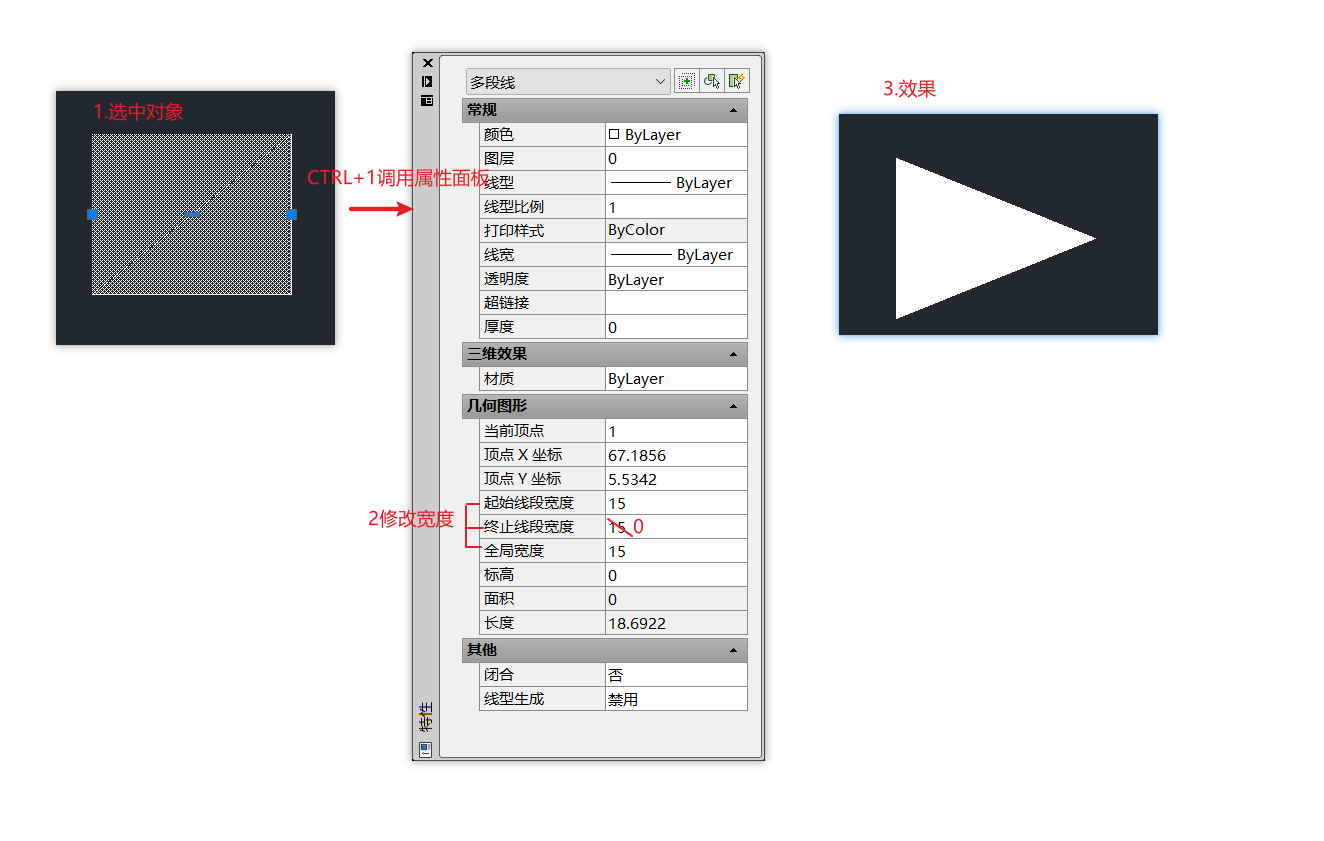
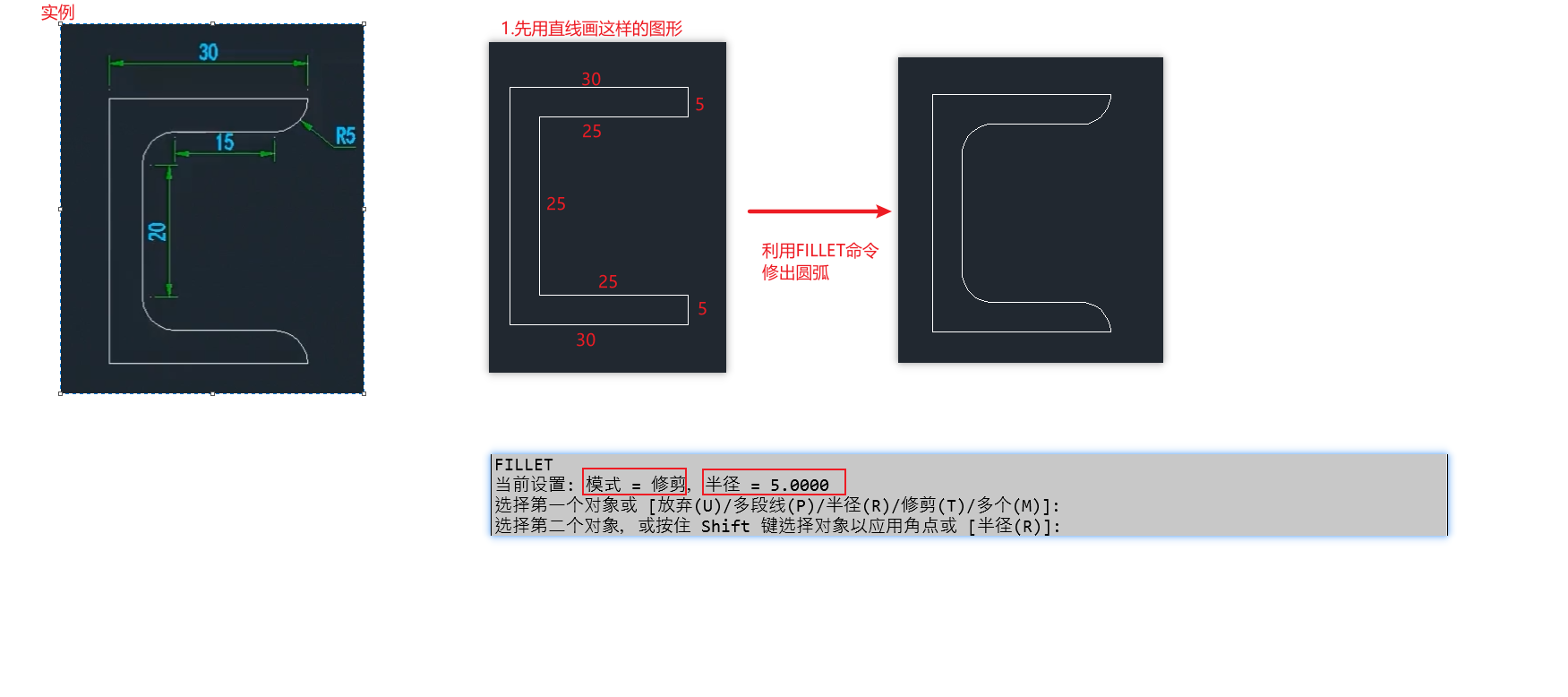
或者使用多段线命令画:
由于十字标放在水平线下方会导致画出的圆弧不符合预期,因此把十字标放在上方,那么角度的计算是按以x轴正方向,逆时针旋转形成的夹角为正值。
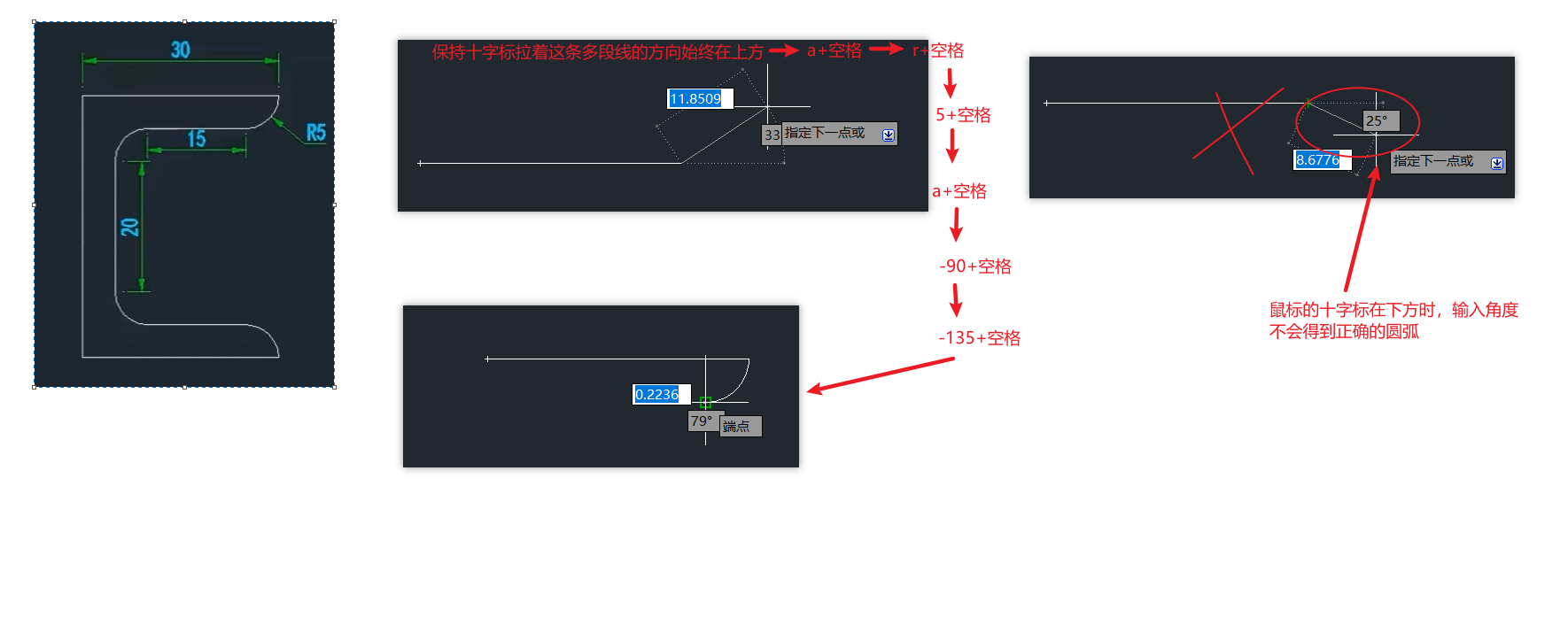
第一个圆弧画好了,在PL命令状态按L + Space恢复到画直线的状态。
画完直线后,可以画第二个圆弧
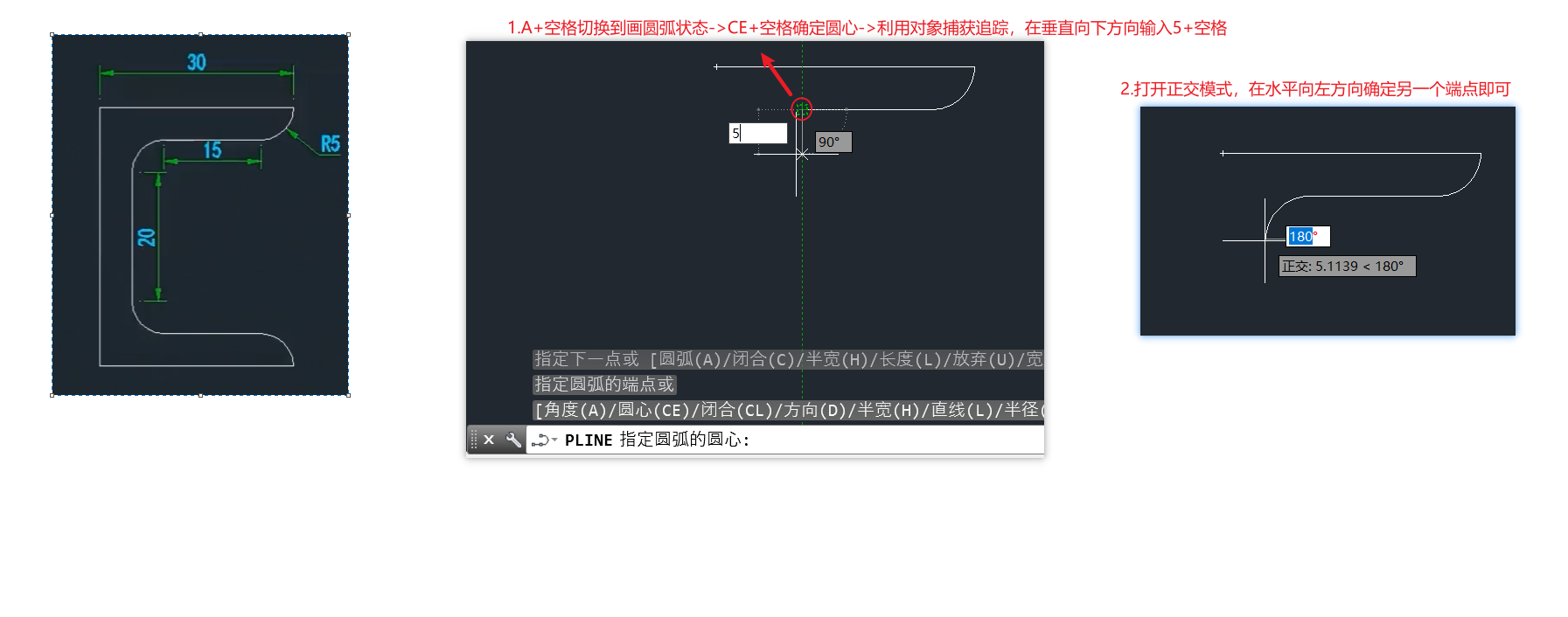
接下来剩下的圆弧都按着上面两张图的任意一种画法来画就行了。
这种圆弧一定要按逆时针方向绘制,至于为什么请看下图
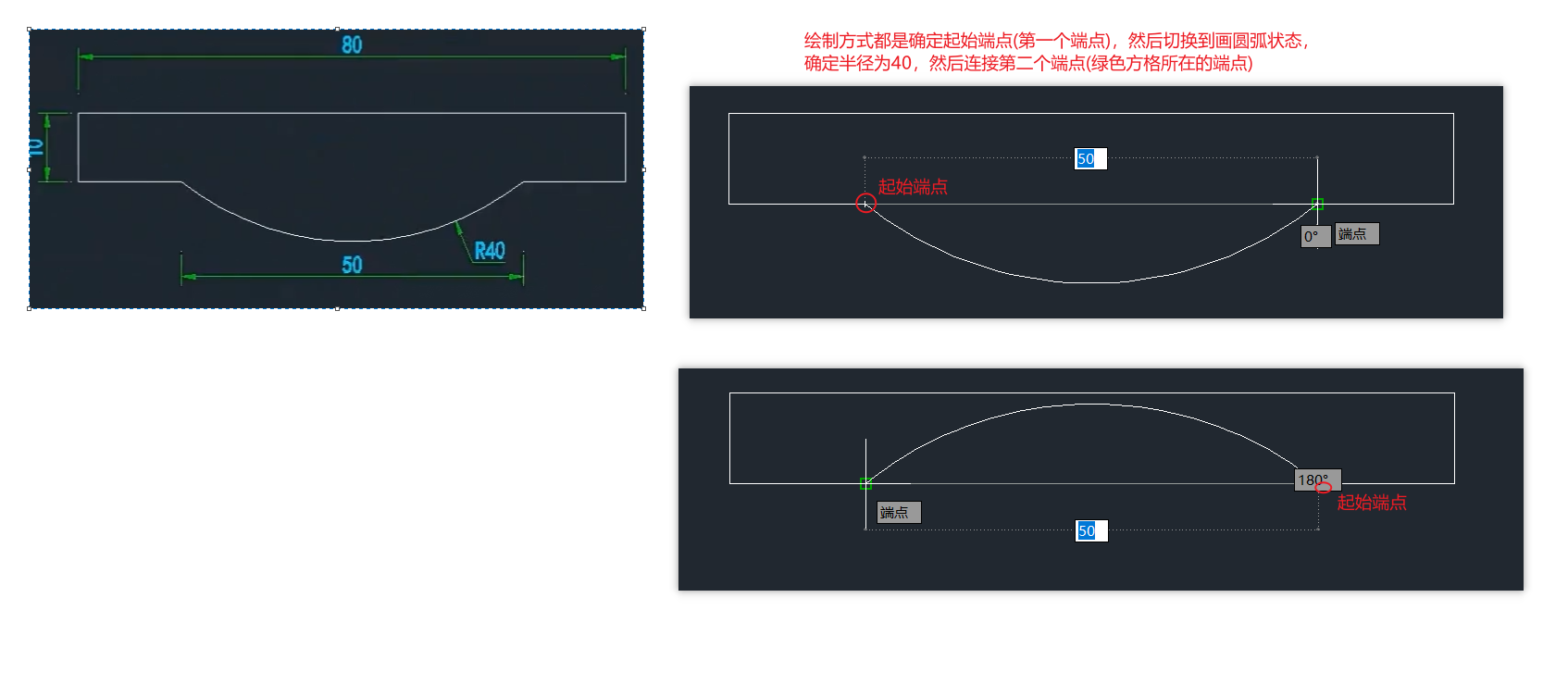
图案填充 Hatch
通过按下H + Space调用图案填充命令。
通过选中填充了图案的对象,按下H + Space调用图案填充编辑面板。
填充命令也要求对象为封闭面域,因此,对于非封闭对象,需要临时补线。
对图纸中的卧室填充地板
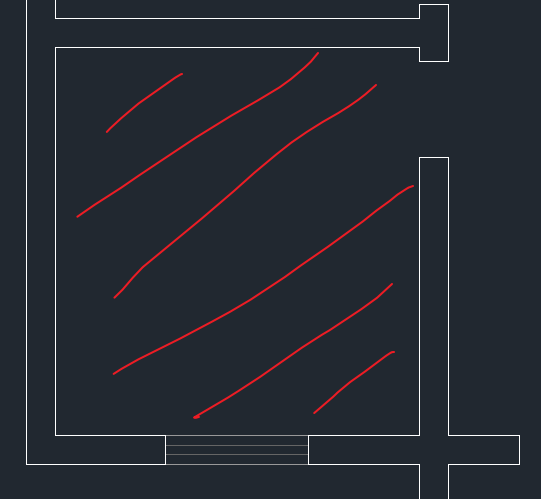
调用填充命令后,按下T + Space进入图案填充和渐变色设置面板,然后按如图所示完成操作
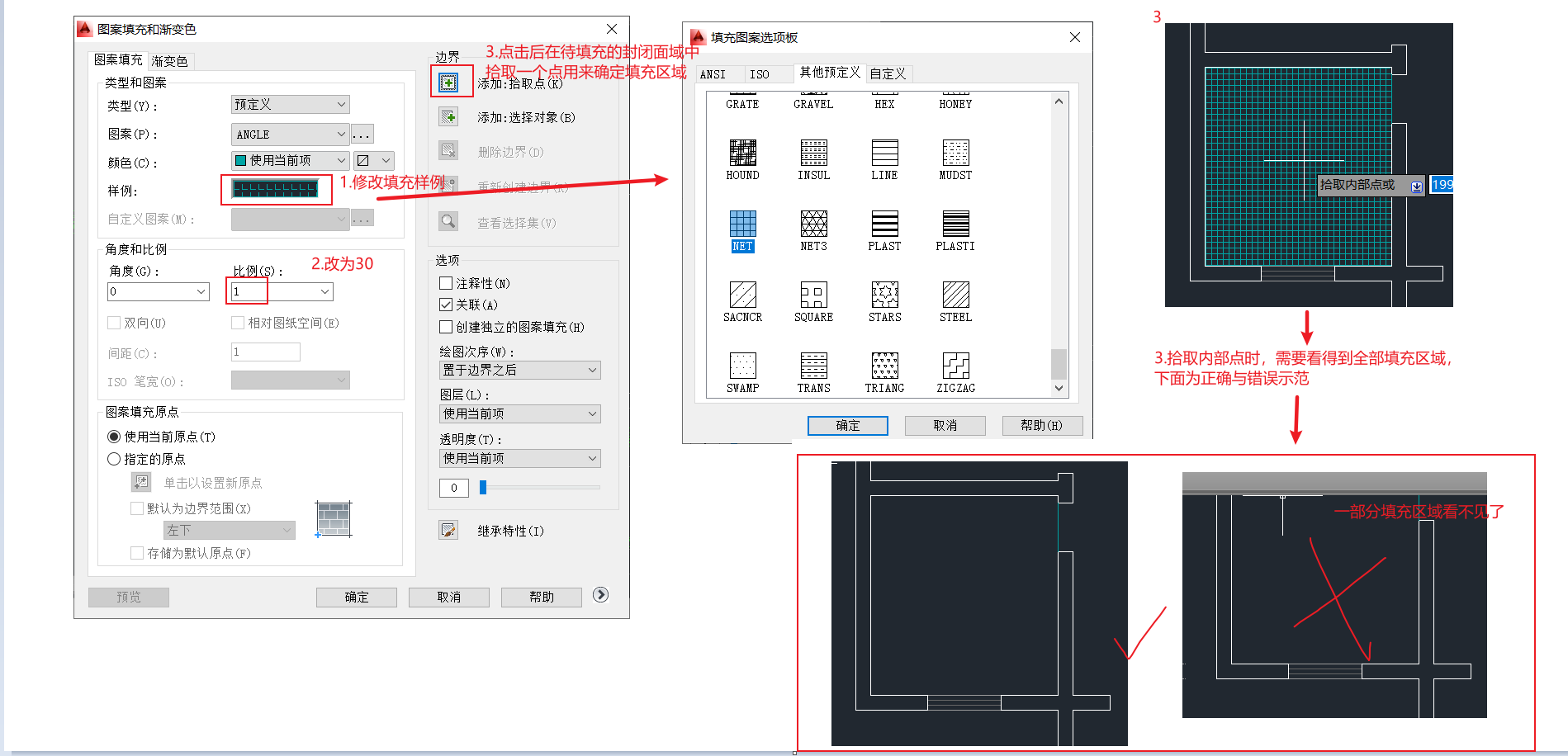
得到这样一个对象
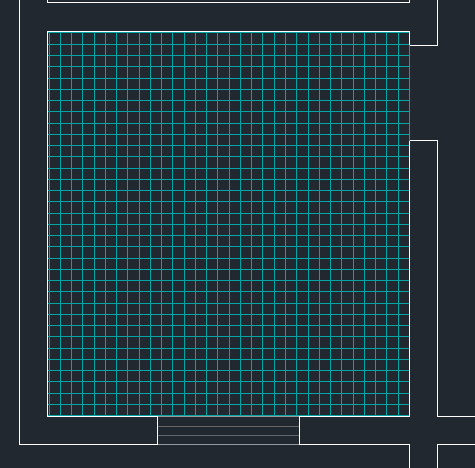
HE调用图案填充编辑面板,修改样例大小:
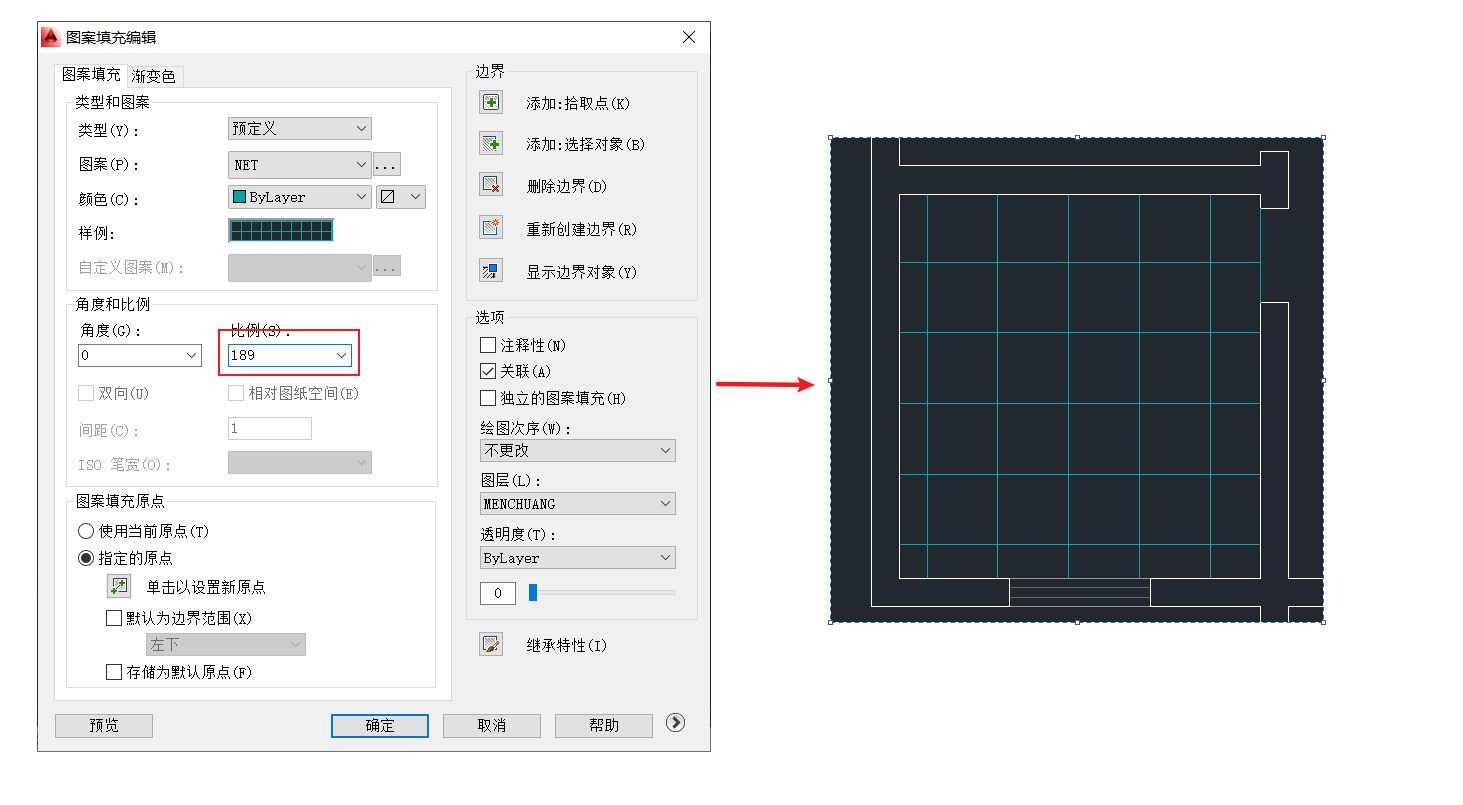
HE调用图案填充编辑面板,修改样例起始点:
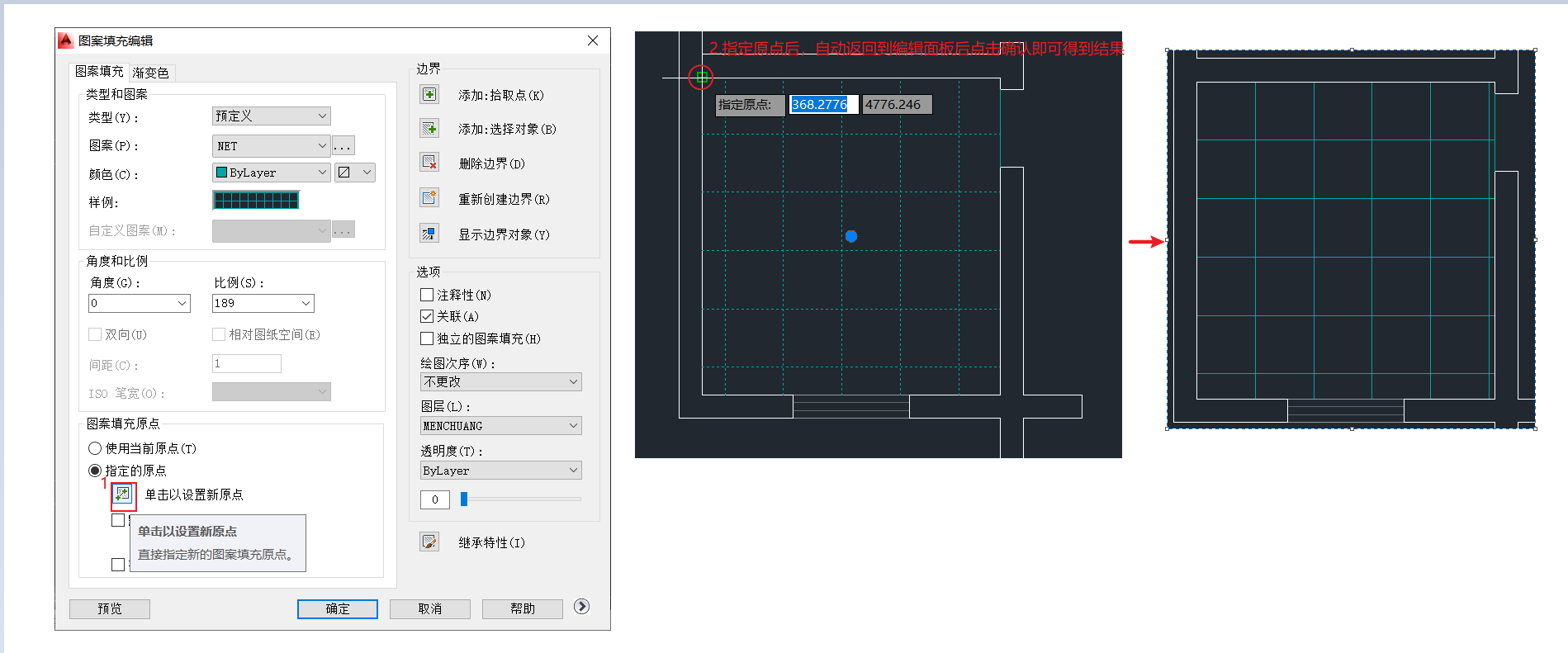
重绘视图中的图形
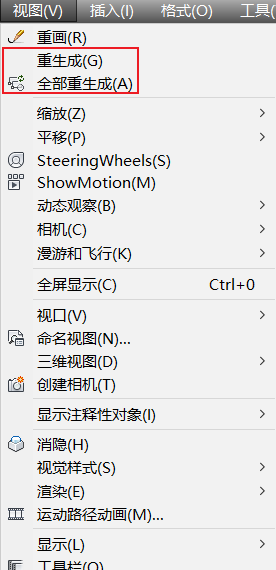
重生成 REGEN:Regenerates the drawing from within the current viewport. 重新绘制当前视图的图形。
全部重生成 REGENALL:Regenerates the entire drawing and refreshes all viewports. 重新绘制所有图形和刷新所有视图。
图形是由对象构成的。当遇到图形显示不全时,可以使用REGEN命令或REGENALL对图形进行重绘。
多线 MLine
多线命令通过命令窗口输入ML确认后调用。
多线命令画线前要先确定样式,因为绘制多线完成后是不可修改样式的。
多线样式面板调用
工具栏 - 格式 - 多线样式中打开多线样式面板:
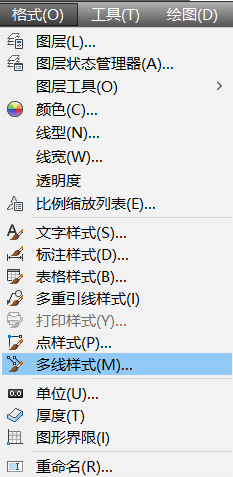
也可以通过命令窗口输入MLSTYLE确定后打开多线样式面板
新建样式和保存
新建墙体样式的例子
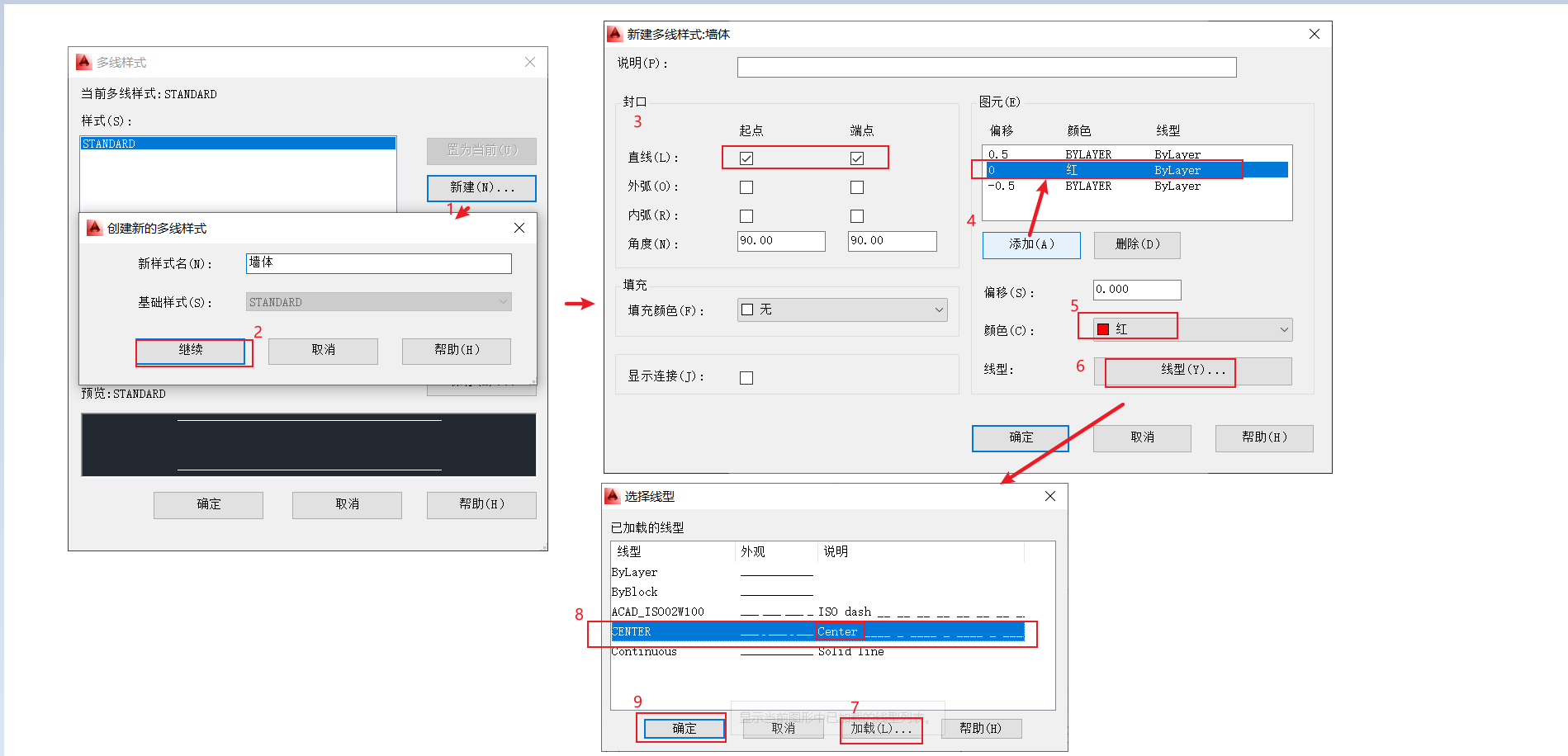
图元:图形元素。这里的图元指的是线段
建立新样式后,使用当前样式:
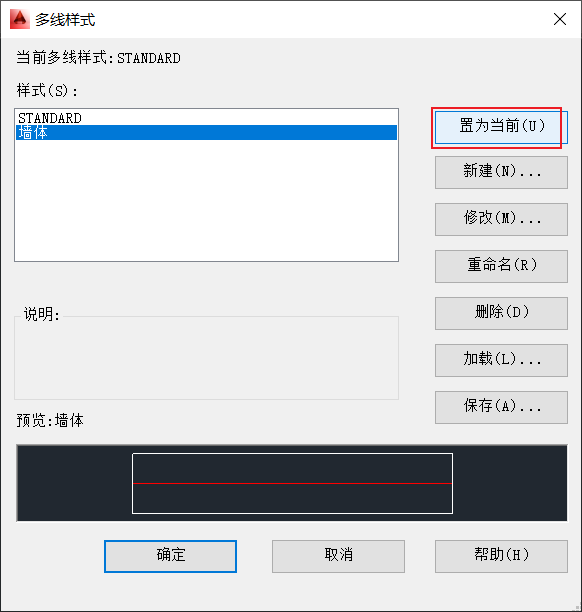
样式效果:

多线样式保存
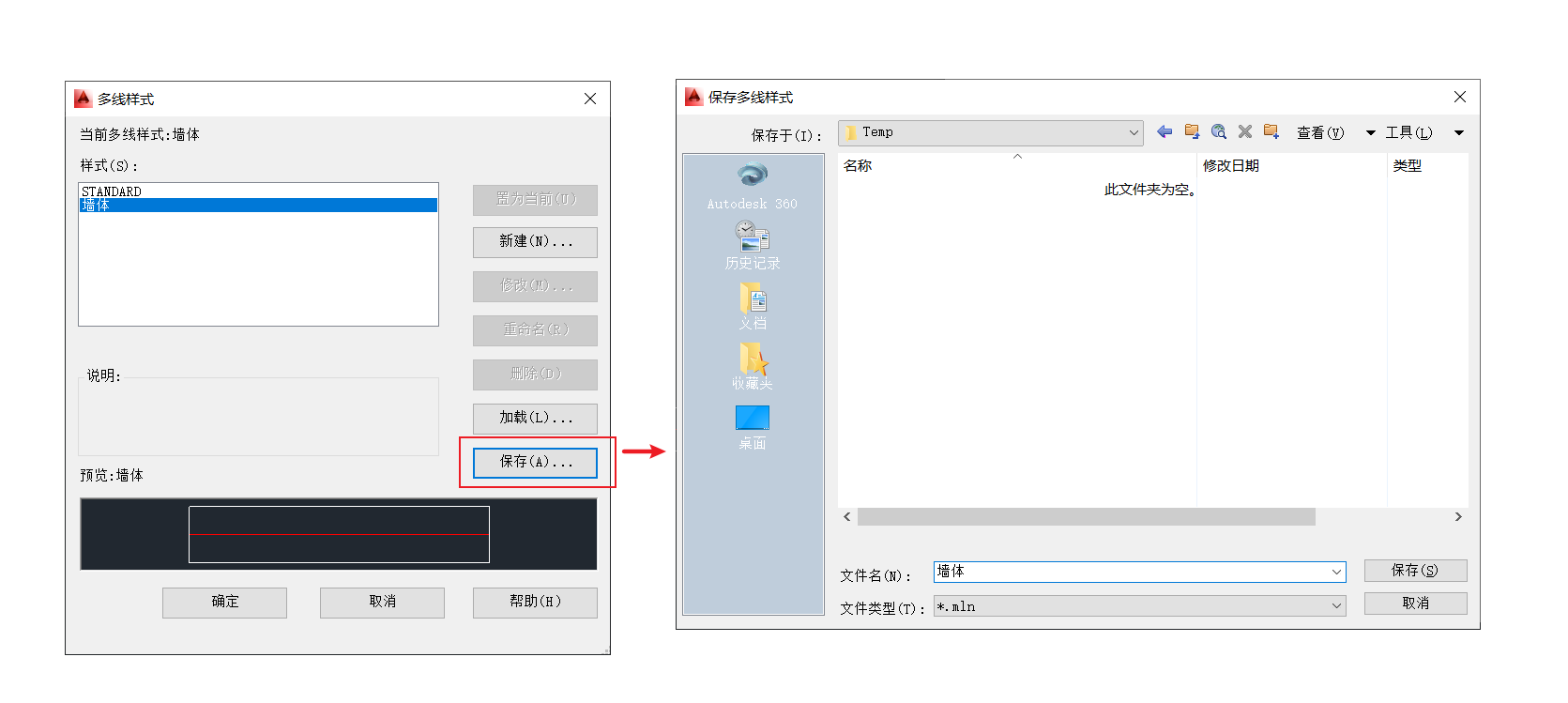
多线的对正和比例
多线命令还有两个功能,一个为对正,一个为比例:

以刚才的墙体样式为例,该样式有三条直线,分别偏移0.5,0,-0.5,最上和最下直线之间的距离为1,那么此时比例正好代表多线宽度。
对正:用来指定在哪一点绘制多线。你可以指定三个点,一个为Top,一个为Zero,一个Bottom。
- Top:顶部点
- Zero:居中点
- Bottom:底部点
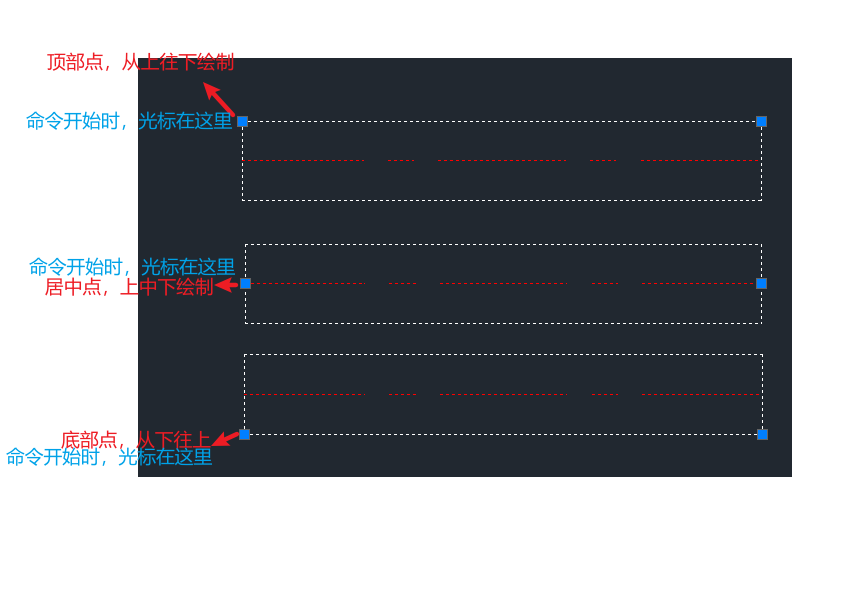
多线编辑和修剪
命令窗口输入MLEDIT调用多线编辑工具:
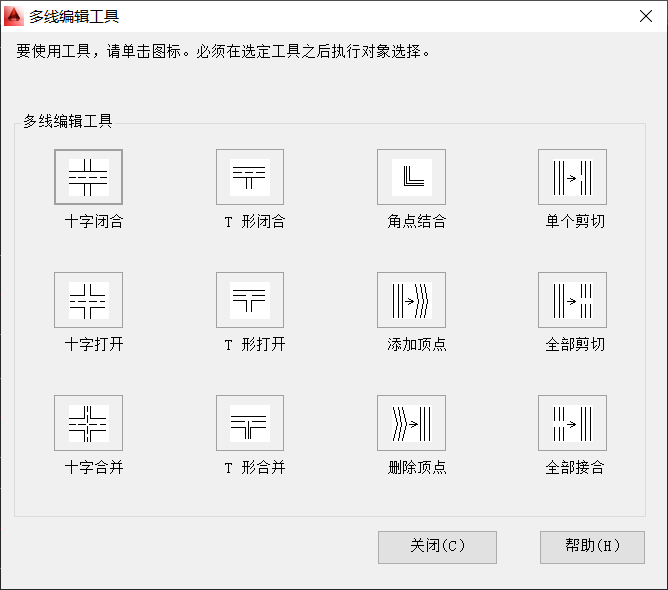
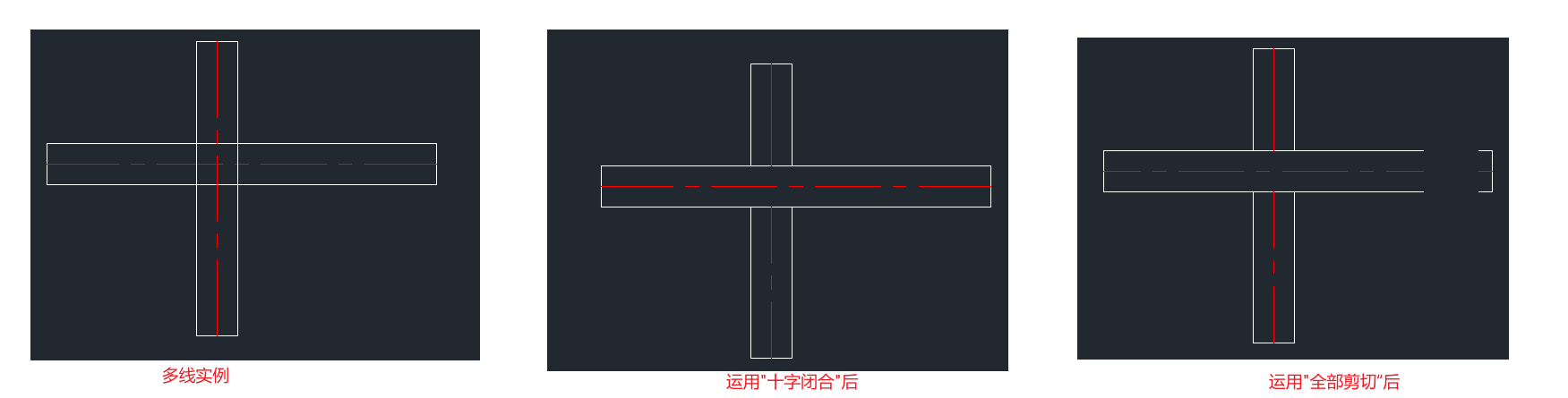
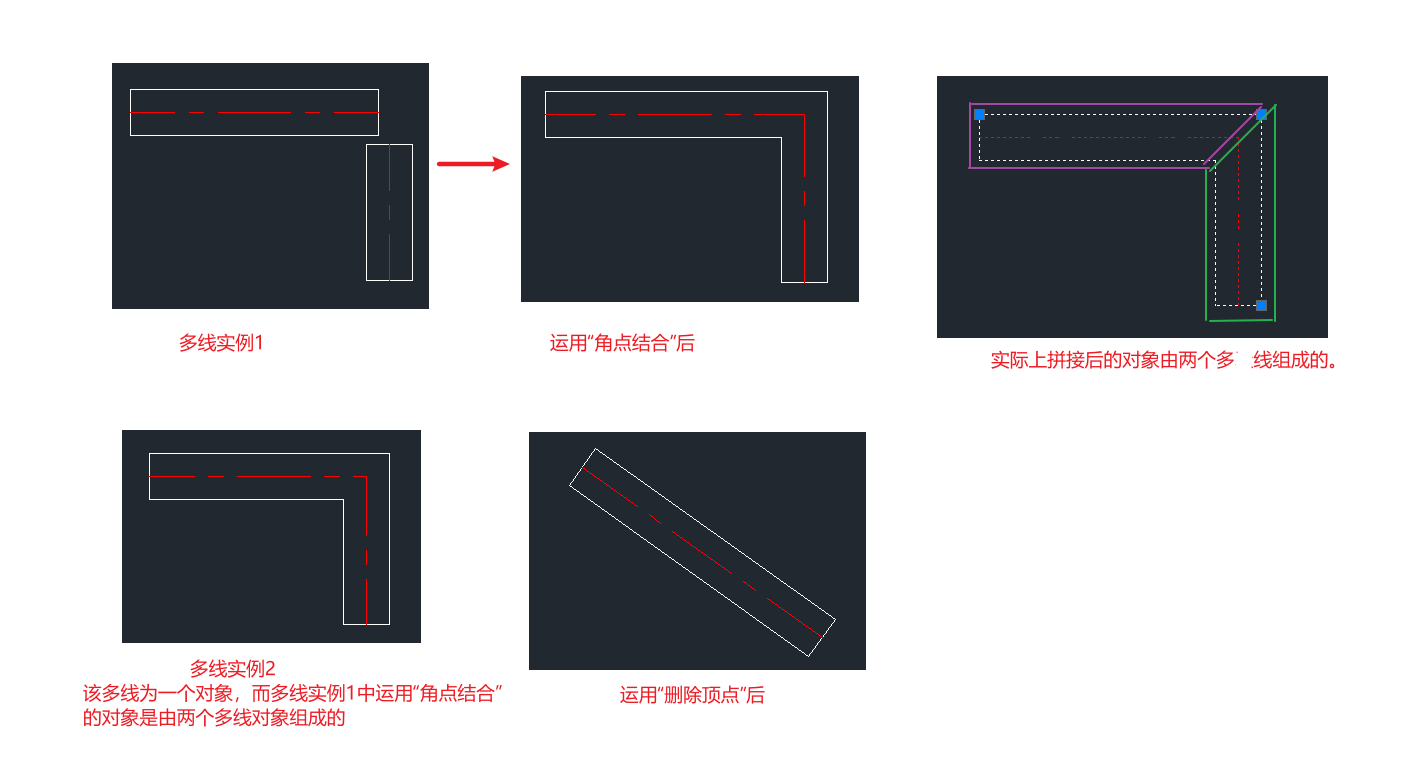
借助直线,修剪命令可以运用在多线对象中:
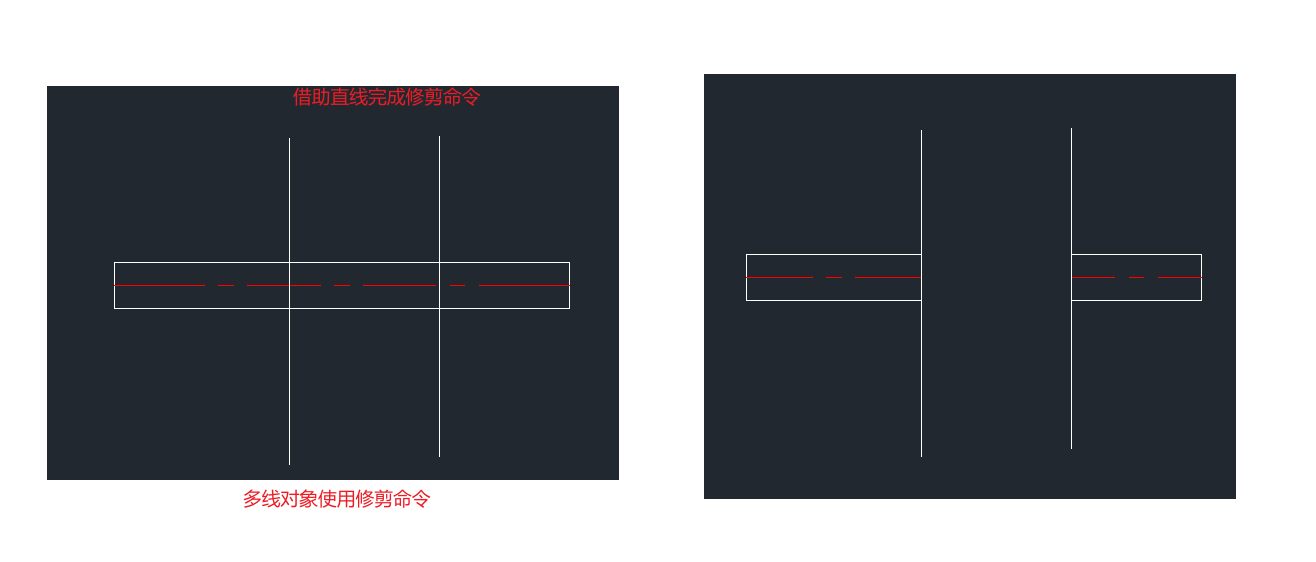
多线对象可以分解。
构造线 XLine
构造线命令通过命令窗口输入XL确认后调用。
如果我们要制作一个墙体,可以利用构造线确定墙体的布局,然后在对象捕捉中开启“最近点”,在构造线布局中,利用多线命令绘制出墙体。
图层信息如下:

墙体构造线布局
首先,利用构造线命令绘制墙体构造线布局:
- 开启正交模式。
- 绘制一条水平线和一条垂直线两条作为基准线。这两条基准线为墙体的起始基准线
- 确定各墙体的距离,利用偏移命令对这两条基准线进行偏移。
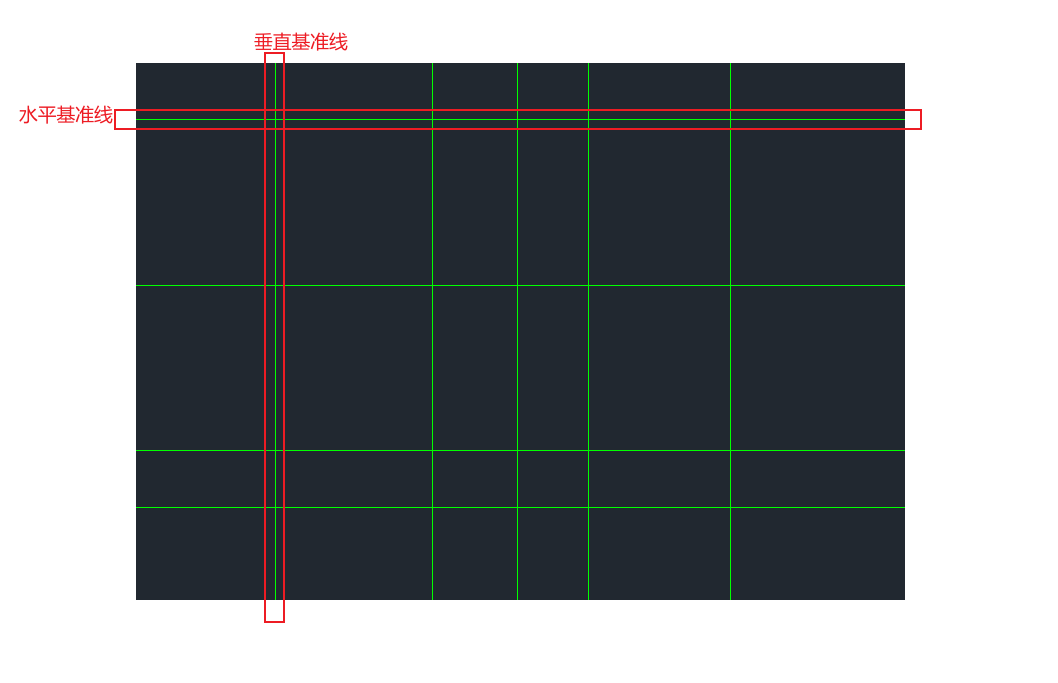
利用偏移命令对基准线进行偏移,偏移距离为墙体中心与墙体中心的距离。
墙体参考距离值240mm
绘制墙体
多线命令绘制墙体:
- 新建 / 加载墙体多线样式,多线命令比例设置为墙体宽度,对正为Zero。
- 对象捕捉中开启“最近点”
- 利用多线命令绘制墙体布局的边缘墙体以确定墙体总体结构
- 绘制剩余墙体
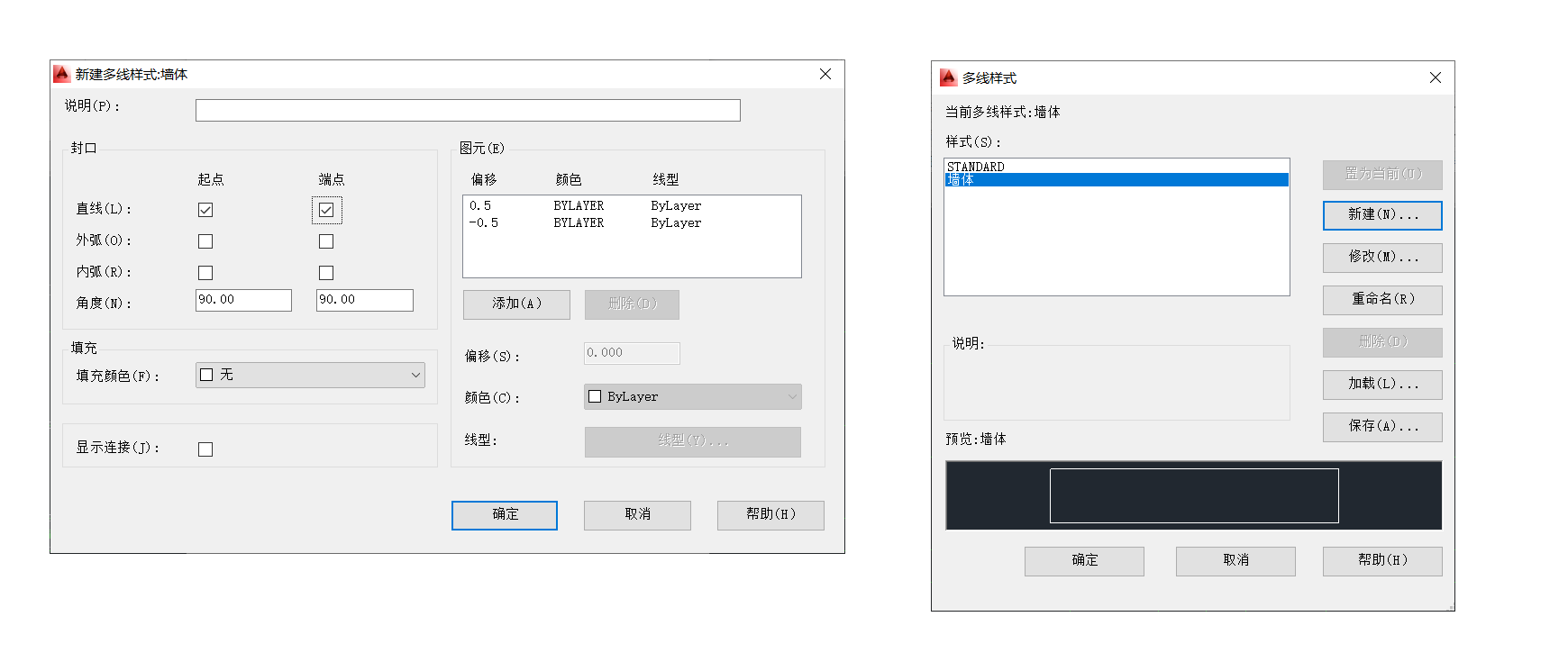
多线命令比例设置为240。
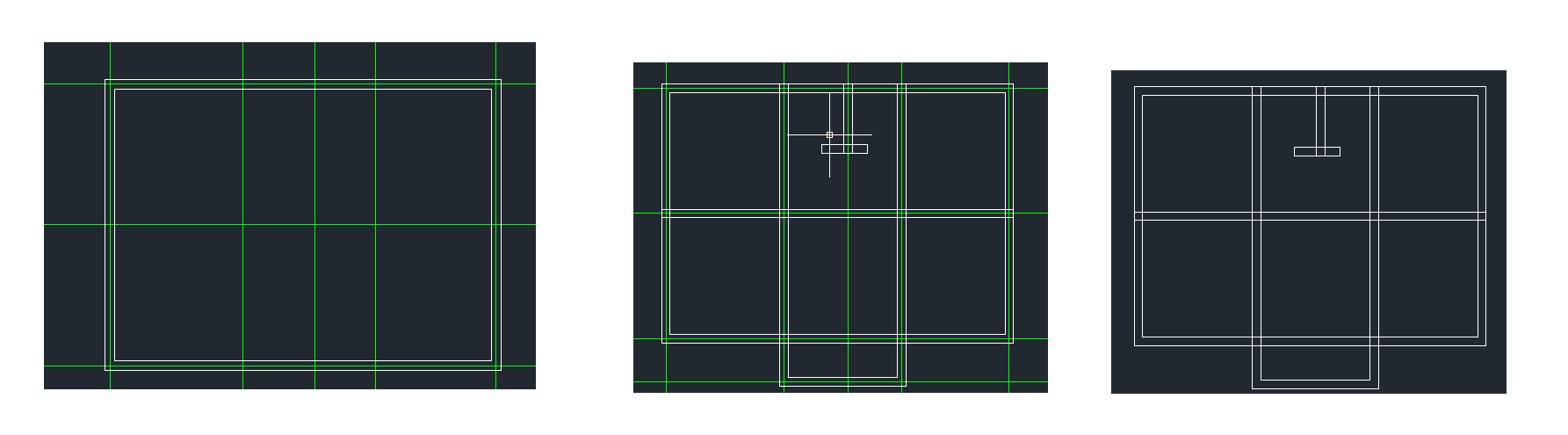
逐步绘制出墙体,然后关闭构造线图层。
完善墙体
可使用多线编辑工具,修剪命令,爆破命令等。