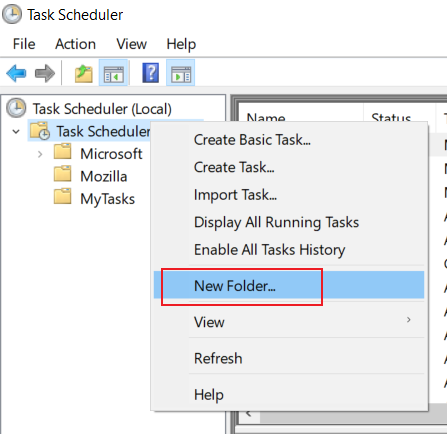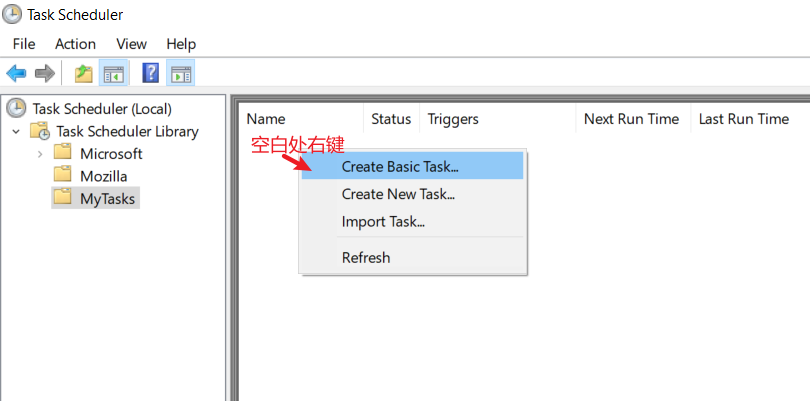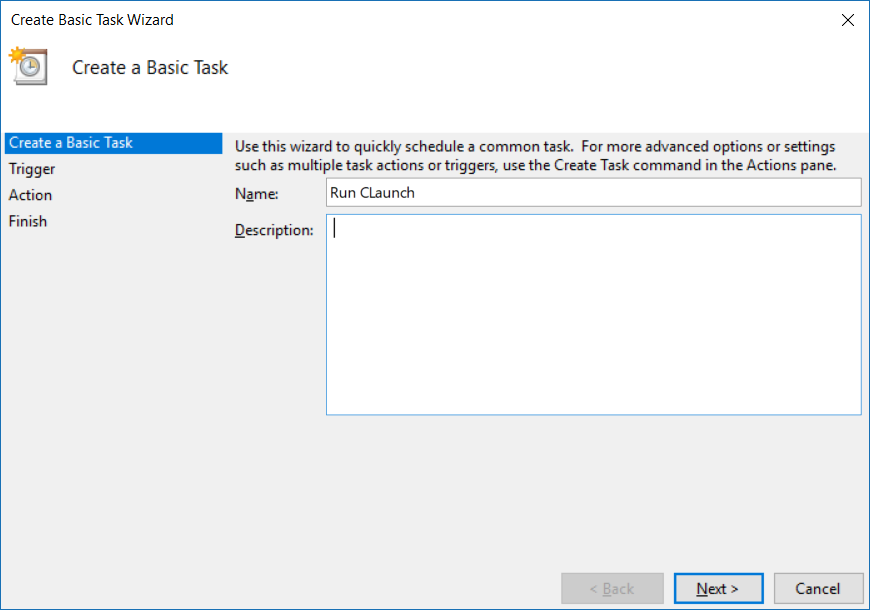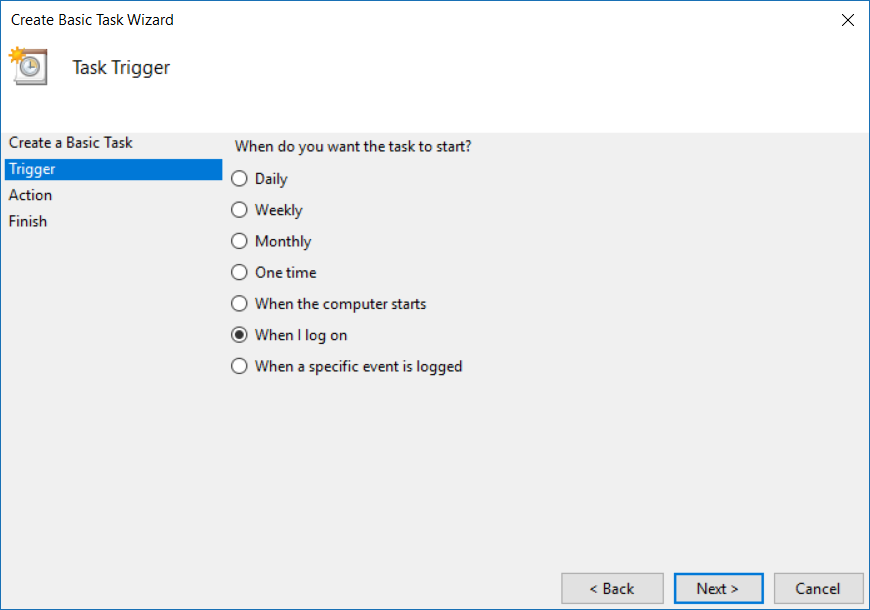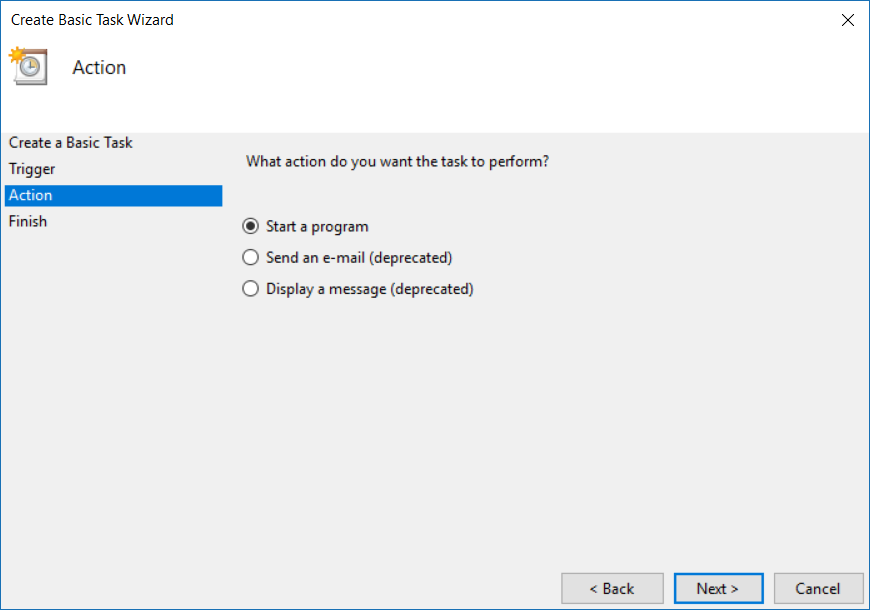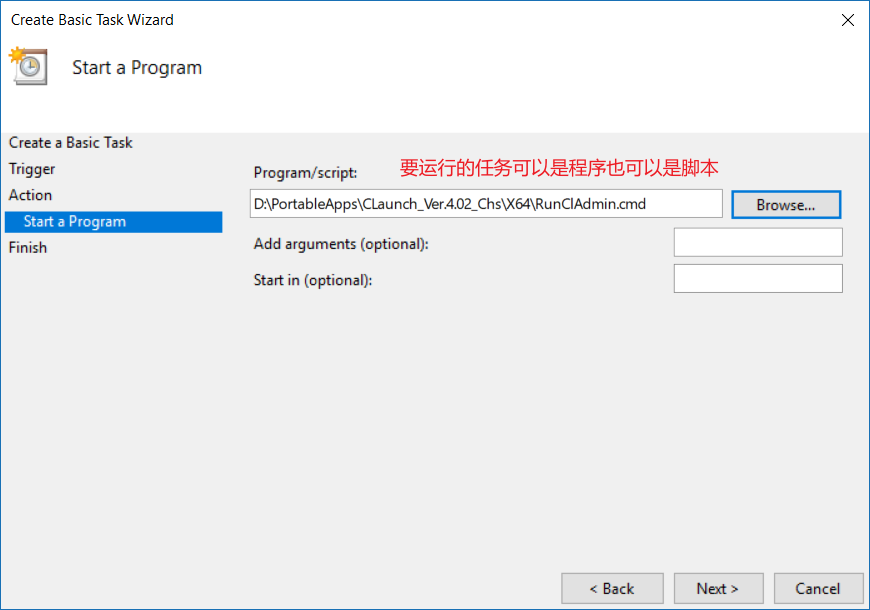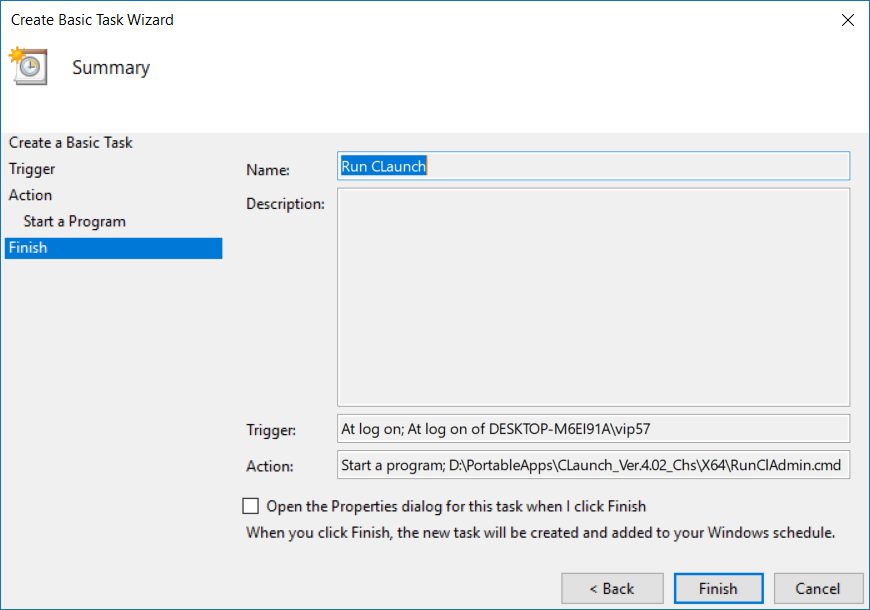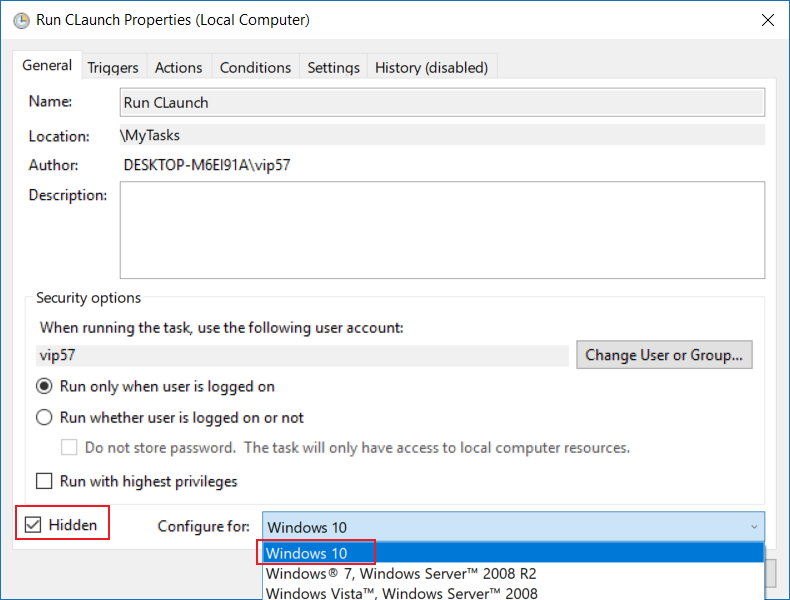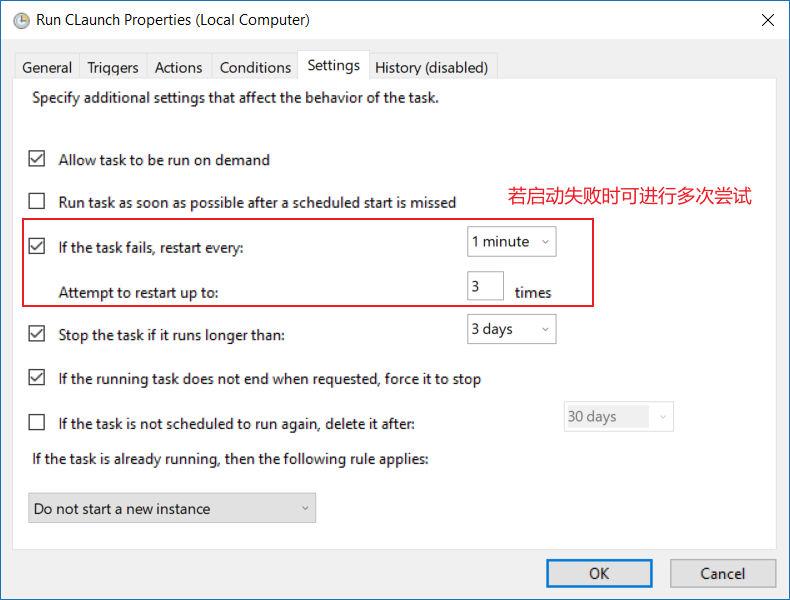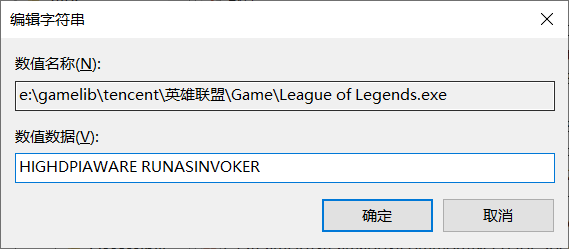Windows使用集合
Windows技巧篇
设置程序开机启动
这个方式启动程序是应该不会启动失败的。
1.创建基本任务
按Win + R后,输入
taskschd.msc创建新文件夹,文件夹可以取名为"MyTasks"
利用"Create Basic Task…"向导创建基本任务
新建向导
任务名称如下
选择什么时候开启这项任务
选择在开始此任务时,哪些动作需要执行
添加动作所需要的程序或脚本
点击完成按钮,完成基本任务的建立。
2.基本任务的微调
接下来可以对这个任务进行一些微调:
- 打开属性
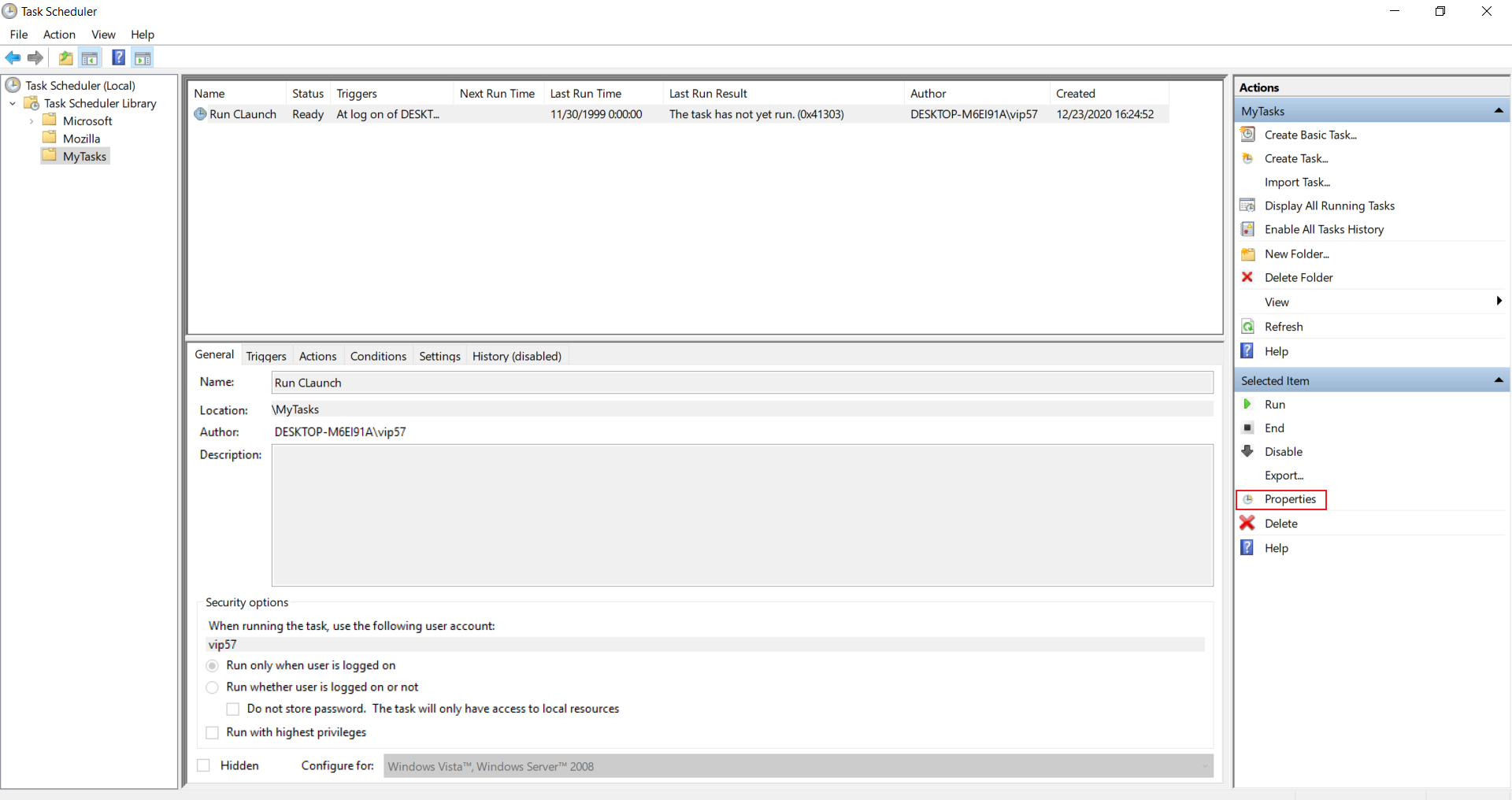
隐藏任务[可选]
如下图所示
Configure for:根据自己的操作系统选择配置方式启动失败后进行多次尝试[可选]
脚本开机启动应用举例
如果利用Task Scheduler来启动程序(.exe应用程序)失败的话,可以利用脚本的"start"命令来启动程序:
脚本模板如下:
1 | :: 请以ACSII编码格式打开和保存, 这样确保可以使用中文内容, 而不改变Batch编码格式(CHCP 65001) |
"D:\PortableApps\CLaunch_Ver.4.02_Chs\X64"修改为你需要启动的程序的目录;"ClAdmin.exe"修改为所述目录下的启动程序全称。
然后把这个脚本文件以ANSI编码格式保存,脚本文件名称自己随便取。
然后打开基本任务的属性,进行如下修改:
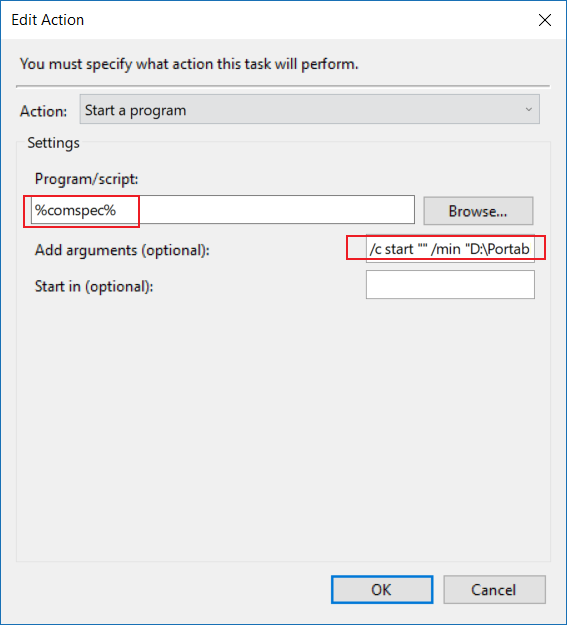
上图中的参数看不到全部内容,在这里我贴出来:
1 | //Program/script: |
这实际相当于执行了
1 | cmd /c start "" /min "D:\PortableApps\CLaunch_Ver.4.02_Chs\X64\RunClAdmin.cmd" ^& exit |
其中参数中的"D:\PortableApps\CLaunch_Ver.4.02_Chs\X64\RunClAdmin.cmd"修改为脚本文件的全路径。
可以这样设置,让脚本文件以最小化方式运行。
程序强制以普通用户方式运行
UAC:用户账户控制。在应用程序需要管理员权限时,会弹出一个提示框,让用户选择是否授予管理员权限给应用程序。
如果一个程序开启时会弹出UAC申请管理员权限,我们可以强制该应用以普通用户方式运行,这样就不会弹出UAC,具体做法如下:
-
Win + R打开注册表编辑器,然后在地址栏上输入如下内容:
1
计算机\HKEY_CURRENT_USER\Software\Microsoft\Windows NT\CurrentVersion\AppCompatFlags\Layers
-
在右侧新建
字符串值,其名称为程序的路径,值为RUNASINVOKER举例:名称为
e:\gamelib\tencent\英雄联盟\Game\League of Legends.exe的字符串项的值为HIGHDPIAWARE,要添加RUNASINVOKER时,可以把该值追加到HIGHDPIAWARE后面,两个值之间用空格隔开。
以上方法通过为特定程序设置Compatibility Fix来达到不同特征的应用启动。
常用Fix值有:
| Fix | 描述 |
|---|---|
| RUNASINVOKER | 以普通用户方式运行 |
| RUNASADMIN | 以管理员方式运行 |
| DWM8And16BitMitigation | 以简化的颜色模式运行 |
| HIGHDPIAWARE | 高DPI方式运行 |
| Win7RTM | 以Windows 7兼容方式运行 |
更多Fix请参考Compatibility Fixes | Microsoft Docs。
如果你要强制程序以管理员权限运行,并保证不会出现UAC,那么只能使用Task Scheduler,具体做法可以参考这里。
检测NET Framework版本
打开cmd或者PowerShell,并输入:
1 | reg query "HKLM\SOFTWARE\Microsoft\Net Framework Setup\NDP\v4" /s |
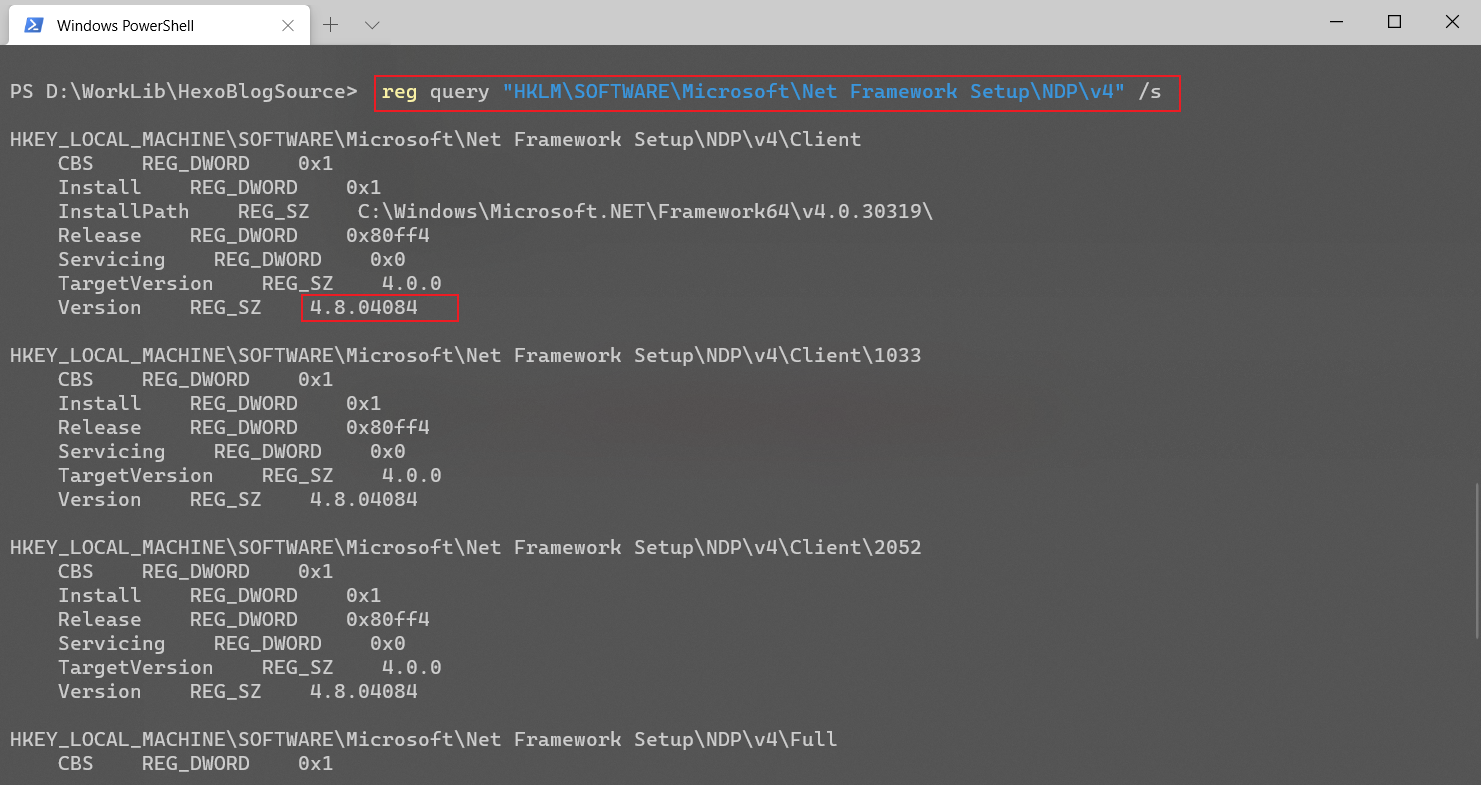
老机器推荐用哪个版本的Windows
微软于2020年10月13日 停止了Windows 10 1709的更新支持,也就是“秋季创意更新”,16299.2166 也将是1709 最终的版本号,1709作为一个很经典的版本,特别适合一些老机器使用,深受很多人的喜欢。
更换程序图标
看烦了 Windows 原生文件夹图标?收下这套最全的更换图标教程 - 少数派
图标缓存清理.bat内容如下:
1 | rem 关闭Windows外壳程序explorer |
常用的Windows系统变量
常用
1 | %USERPROFILE% =C:\Users\用户名 |
其他
1 | %ALLUSERSPROFILE% =C:\ProgramData |
替换默认Notepad
打开以管理员身份运行的cmd,然后输入
1 | reg add "HKLM\Software\Microsoft\Windows NT\CurrentVersion\Image File Execution Options\notepad.exe" /v "Debugger" /t REG_SZ /d "\"YourNotepadDirectory\notepad++.exe\" -notepadStyleCmdline -z" /f |
将YourNotepadDirectory\notepad++.exe更换为你需要使用的第三方Notepad应用。CMD命令结束后就将默认系统记事本替换了。
如何还原?
Win + R输入regedit后打开了注册表,在注册表地址栏上输入:
1 | Computer\HKEY_LOCAL_MACHINE\SOFTWARE\Microsoft\Windows NT\CurrentVersion\Image File Execution Options\notepad.exe |
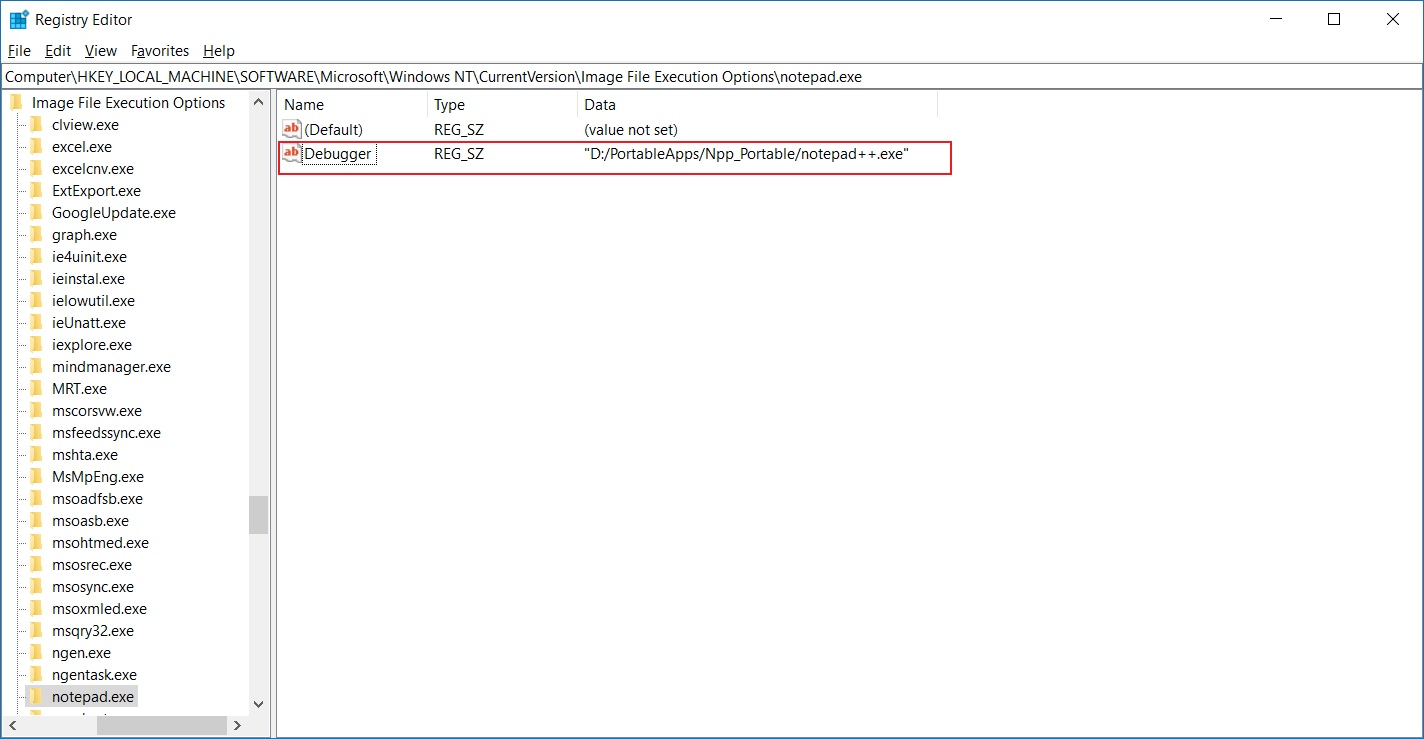
将字符串项的值改为%SystemRoot%\system32\NOTEPAD.EXE %1。
改变程序默认安装路径
Win + R打开运行窗口,输入regedit,在注册表编辑器中输入:
1 | HKEY_LOCAL_MACHINE\SOFTWARE\Microsoft\Windows\CurrentVersion |
将ProgramFilesDir (x86)字符串项和ProgramFilesDir字符串项的值修改为用户自定义安装路径。
以下方式应该在新装系统后进行修改,不然会安装在Program Files和Program Files (x86)的应用快捷方式的目标路径自动修改为用户自定义安装路径,进而导致应用无法启动的情况。
superfetch服务
Don’t Waste Time Optimizing Your SSD, Windows Knows What Its Doing该文章中提及:
superfetch服务会自动识别HDD和快的SSD,并根据情况优化,因此该服务不用关闭。
磁盘整理服务也是因为,对于SSD来说,一周执行一次碎片整理也很重要。
应用程序篇
Everything
| 资源 | 描述 |
|---|---|
| EverythingToolbar | GitHub项目,基于Everything集成到微软搜索框 |
| Everything | 最强大的Windows端搜索工具 |
旧版本程序的下载途径
WinRAR
压缩文件:
1 | rar -ma5 -rr5 -m0 -v1048576k -ma a "%~nx1.rar" "%1" & torrent_s2 "%1" |
如果要加上密码使用 -hp 如 -hp"skyeysnow":
1 | rar -ma5 -rr5 -m0 -hp"skyeysnow" -v1048576k -ma a "%~nx1.rar" "%~nx1" & torrent_s2 "%1" |
目标文件夹设为 R:\rar\ 的例子:
1 | rar -ma5 -rr5 -m0 -v1048576k -ma a "R:\rar\%~nx1.rar" "%~nx1" & torrent_s2 "%1" |
加上前缀的例子:
1 | rar -ma5 -rr5 -m0 -v1048576k -ma a "[username@skyeysnow@1234567]%~nx1.rar" "%~nx1" & torrent_s2 "%1" |
最后rar的命令行命令可以用 rar /? 查询。
类似 %~n1 的转义可以在cmd下用 for /? 查询。
%~n1:表示不带路径的文件名。
| 参数 | 描述 | |
|---|---|---|
| -MA[4|5] | 指定压缩格式的版本 | 默认 WinRAR 创建 RAR 5.0 格式的压缩文件。使用 -ma4 来创建 RAR 4.0 压缩文件。在您需要覆盖保存在配置中的 -ma4 时,使用 -ma5 或仅 -ma 来强制 WinRAR 使用 RAR 5.0 格式。 |
| -RR[n] | 添加数据恢复记录 | 此参数使用于当创建或修改 RAR 压缩文件的时候,添加数据 恢复记录 到压缩文件中。对于 RAR 4.x 格式 ‘N’ 参数可以指定恢复区块数(n = 1,2 … 524288),或在 ‘N’ 之后设置 ‘%’ 或 ‘p’ 参数指定压缩文件大小的百分比。对于 RAR 5.0 压缩文件 ‘N’ 总是压缩文件大小的百分比,不管是否存在后缀。 |
| -M<n> | 设置压缩方式 | 选择 <n> 从 0 到 5,您可以选择一个适当的压缩模式。 -m0:存储模式。添加文件到压缩文件但是不压缩 -m1:最快模式。最快速的方法 ( 最低的压缩比) -m2:快速模式。快速压缩方法 -m3:标准模式。标准 (默认 ) 压缩方法 -m4:较好模式。较好的压缩方法 (较高的压缩比) -m5:最优模式。最优的压缩方法 (最高压缩比但是速度也最慢) 在 WinRAR 的默认值是使用“-m3”方式 (常规压缩 )。 |
| -V<n>[k|b|f|m|M|g|G] | 创建分卷 | 创建 卷 及大小 = <n> *1000 默认 此参数使用 它允许使用十进位小数作为十进制的标记。例如,v1.5g 参数表示 1.5 GB。 |
Notepad++
主题:dracula/notepad-plus-plus: 🧛🏻♂️ Dark theme for Notepad++
- 下载主题后在 Notepad++ 中选择设置—导入—导入主题;或者直接拷贝到 Notepad++ 安装目录 Notepad++\themes 下;
- 导入后,选择设置—语言格式设置,选择新的主题就可以了。
推荐搭配 Microsoft Yahei Consolas Hybrid 字体使用,具体效果见上图,记得在语言格式设置里勾选全局字体。
Reference
MPC-HC
下载地址:mpc-hc/mpc-hc: MPC-HC’s main repository. For support use our Trac: https://trac.mpc-hc.org/。
- 对播放器不希望太折腾,希望以最少的折腾获得一个使用稳定、画质够好的播放体验的;
- CPU不够强力,播放HEVC感到吃力,希望借助64bit播放器的效率提升来增加流畅度的
- 因为显卡性能或者驱动原因,难以使用madVR的
- 习惯使用mpc-hc/mpc-be类型的播放器(另有姊妹篇教程介绍potplayer)
Chrome
Chrome隐藏特性多线程下载
1 | chrome://flags/#enable-parallel-downloading |
Google搜索URL参数:Google Search URL Parameters [Ultimate Guide] - Moz。
举例:http://www.google.com/search?q=%s&as_sitesearch=https://linuxize.com
Calibre
配色方案
轻量级的SumatraPDF、重量级的Calibre,都可以设置文字与背景颜色
看起来舒服的配色方案
1、文字:亮白 #fff6e6 R 255 G 246 B 230,背景:暗蓝 #415062 R 65 G 80 B 98
2、文字:灰白 #d5cecd R 213 G 206 B 205,背景:深灰 #414441 R 65 G 68 B 65
3、文字:暗绿 #081408 R 8 G 20 B 8,背景:灰绿#6a7962 R 106 G 121 B 98
4、文字:深棕#101020 R 16 G 16 B 32,背景:土黄#c5a562 R 197 G 165 B 98
5、文字:墨绿#494c49 R 73 G 76 B 73,背景:赭石#d5c6ac R 213 G 198 B 172
6、文字:墨绿#414c41 R 65G 76 B 65,背景:若竹#b5eecd R 181 G 238 B 205
7、文字:赤金#b58931 R 181 G 137 B 49,背景:暗黑#081010 R 8 G 16 B 16
v2rayN
V2rayN订阅链接默认走IPv6协议,在更新订阅时,需要将V2rayN设置为直连模式。
OneNote
Keyboard shortcuts in OneNote for Windows 10 - Office Support
Shift+F10: Display the context menu for the currently focused object. (选择文本状态下,可打开右键菜单)
Scoop
Windows下的包管理工具scoop - 简书
https://www.jianshu.com/p/bb0ba62b519c
Using PowerShell Behind a Proxy Server | Windows OS Hub
http://woshub.com/using-powershell-behind-a-proxy/
CMD
How to Check Open TCP/IP Ports in Windows
windows - Command line for looking at specific port - Stack Overflow
Here is the easy solution of port finding…
In cmd:
netstat -na | find “8080”
In bash:
netstat -na | grep “8080”
In PowerShell:
netstat -na | Select-String “8080”
命令行参数参考资源
Batch files - The START command: Windows NT 4/Windows 2000 Syntax
%v:for verbs that are none implies all, if there is no parameter passed this is the working directory
command line - How to request Administrator access inside a batch file - Stack Overflow